మీ iPhone లేదా iPadని టిల్ట్ చేయకుండా 'AssistiveTouch'ని ఉపయోగించి స్క్రీన్ని సులభంగా తిప్పడం ఎలాగో తెలుసుకోండి.
మీరు ఫోన్ను వంచలేనప్పుడు లేదా భ్రమణానికి కారణమైన సెన్సార్ పని చేయనప్పుడు డిస్ప్లేను తిప్పడానికి మీరు ఏమి చేస్తారు? విరిగిన రొటేషన్ సెన్సార్ గందరగోళంగా ఉంది మరియు దాన్ని మరమ్మతు చేయడానికి లేదా భర్తీ చేయడానికి మీరు చాలా బక్స్ ఖర్చు చేయాల్సి ఉంటుంది. కానీ మీరు పరికరాన్ని టిల్ట్ చేయకుండా ఐఫోన్ లేదా ఐప్యాడ్ స్క్రీన్ని తిప్పడానికి ఒక మార్గం ఉందని మేము మీకు చెబితే.
iOS మరియు iPadOS మీ iPhone లేదా iPad యొక్క యాక్సెసిబిలిటీని మెరుగుపరిచే 'AssistiveTouch' సెట్టింగ్ని కలిగి ఉన్నాయి. ఈ సెట్టింగ్ ప్రారంభించబడితే, మీరు పరికరాన్ని టిల్ట్ చేయకుండా స్క్రీన్ను బలవంతంగా తిప్పడంతోపాటు వివిధ పనుల కోసం షార్ట్కట్లతో స్క్రీన్పై కుడివైపు బటన్ను కలిగి ఉండవచ్చు. అలాగే, మీరు బటన్ను స్క్రీన్పైకి తరలించవచ్చు, తద్వారా మీ పరికరం ద్వారా టోగుల్ చేసేటప్పుడు అది అడ్డంకిగా మారదు.
'AssistiveTouch'ని ప్రారంభించడం మరియు దాని ద్వారా స్క్రీన్ను తిప్పడం వంటి ప్రక్రియ iPhone మరియు iPad రెండింటికీ సమానంగా ఉంటుంది. మేము ఈ కథనం కోసం ఐఫోన్ని ఉపయోగిస్తాము కానీ మీరు ఐప్యాడ్ వినియోగదారు అయినప్పటికీ, ప్రక్రియను ట్రాక్ చేయడం అప్రయత్నంగా ఉంటుంది.
iPhone లేదా iPadలో AssistiveTouchని ప్రారంభిస్తోంది
'AssistiveTouch'ని ఉపయోగించి స్క్రీన్ని తిప్పడం ఉపయోగించడానికి, మీరు ముందుగా దాన్ని ప్రారంభించాలి. ఇది మీ iPhone లేదా iPad యొక్క 'యాక్సెసిబిలిటీ' సెట్టింగ్లలో ఉంది.
'AssistiveTouch'ని ఎనేబుల్ చేయడానికి, iPhone హోమ్ స్క్రీన్లో ఉన్న 'సెట్టింగ్లు' చిహ్నంపై నొక్కండి.
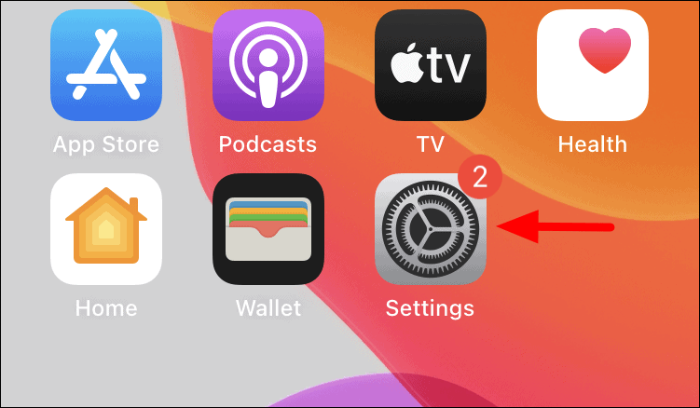
క్రిందికి స్క్రోల్ చేయండి మరియు ఎంపికల జాబితాలో 'యాక్సెసిబిలిటీ' కోసం చూడండి. మీరు దానిని గుర్తించిన తర్వాత, కొనసాగించడానికి దానిపై నొక్కండి.
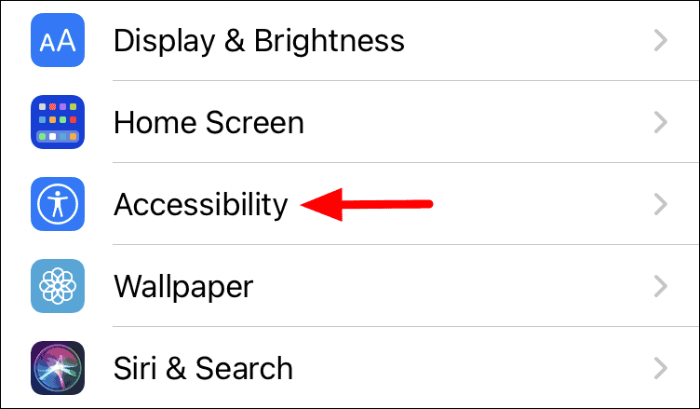
ఈ స్క్రీన్పై, మీరు జూమ్, టచ్ మరియు హోమ్ బటన్తో సహా అనేక యాక్సెసిబిలిటీ సెట్టింగ్లను కనుగొంటారు. 'ఫిజికల్ అండ్ మోటర్' విభాగంలో 'టచ్'పై నొక్కండి.
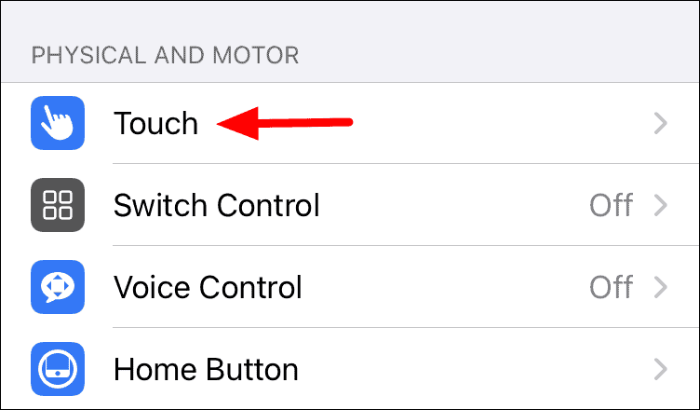
మీరు ఇప్పుడు స్క్రీన్ పైభాగంలో 'AssistiveTouch' ఫీచర్ను కనుగొంటారు. లక్షణాన్ని ప్రారంభించడానికి దాని ప్రక్కన ఉన్న టోగుల్పై నొక్కండి.
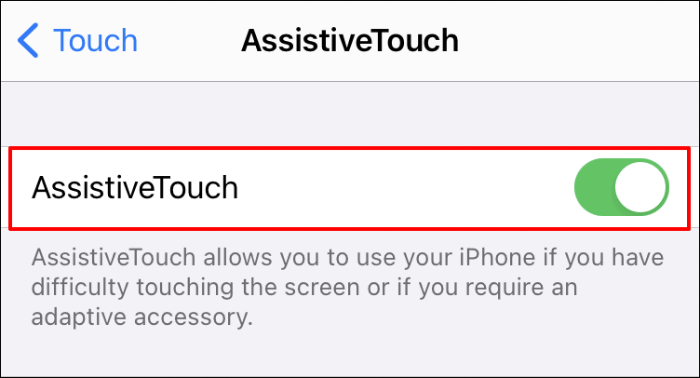
iPhone మరియు iPadలో AssistiveTouchతో స్క్రీన్ని తిప్పడం
మీరు ఫీచర్ని ఎనేబుల్ చేసిన తర్వాత, మీరు స్క్రీన్పై ముదురు బూడిద రంగు బటన్ను కనుగొంటారు, దాని నుండి మీరు సులభంగా బహుళ పనులను నిర్వహించవచ్చు. అలాగే, మీరు స్క్రీన్ చుట్టూ బటన్ను తరలించవచ్చు. ఉపయోగంలో లేనప్పుడు, AssistiveTouch బటన్ యొక్క రంగు కొన్ని షేడ్స్ తేలికగా మారుతుంది.
దీన్ని అమలు చేయడానికి, మీరు స్క్రీన్ను తిప్పాలనుకుంటున్న యాప్ని తెరిచి, 'AssistiveTouch' బటన్పై నొక్కండి.
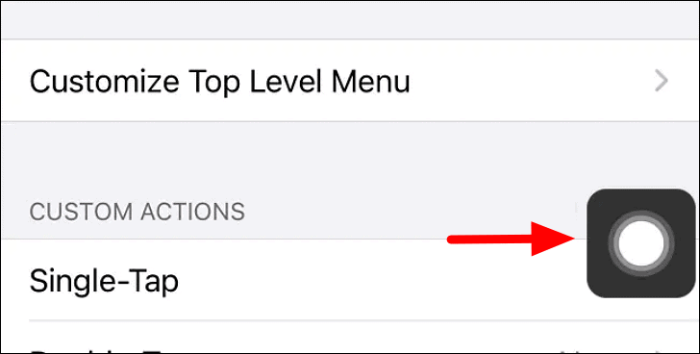
బ్లాక్ బాక్స్ వృత్తాకార పద్ధతిలో బహుళ ఎంపికలతో పాప్ అప్ అవుతుంది. స్క్రీన్ని తిప్పడానికి మాకు ఆసక్తి ఉన్నందున, 'డివైస్'పై నొక్కండి.
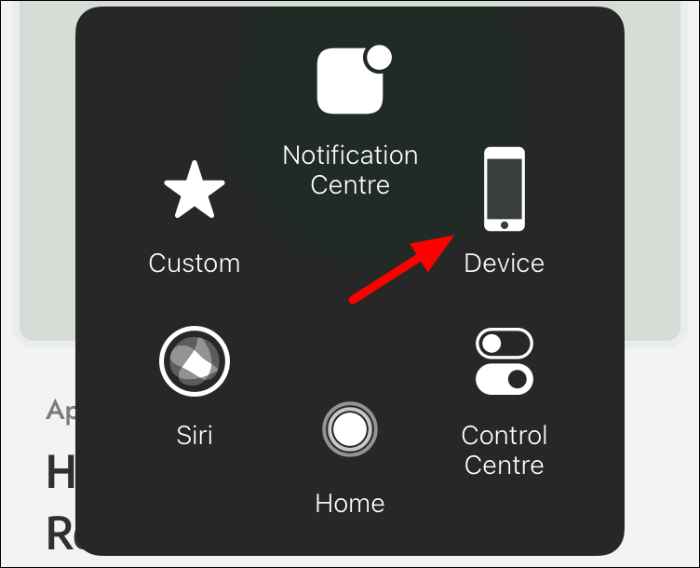
వాల్యూమ్ను మార్చడానికి, స్క్రీన్ను లాక్ చేయడానికి మరియు స్క్రీన్ను తిప్పడానికి 'AssistiveTouch' మెనులో కొత్త ఎంపికల సెట్ ప్రదర్శించబడుతుంది. ‘రొటేట్ స్క్రీన్’ అని చెప్పేదాన్ని నొక్కండి.
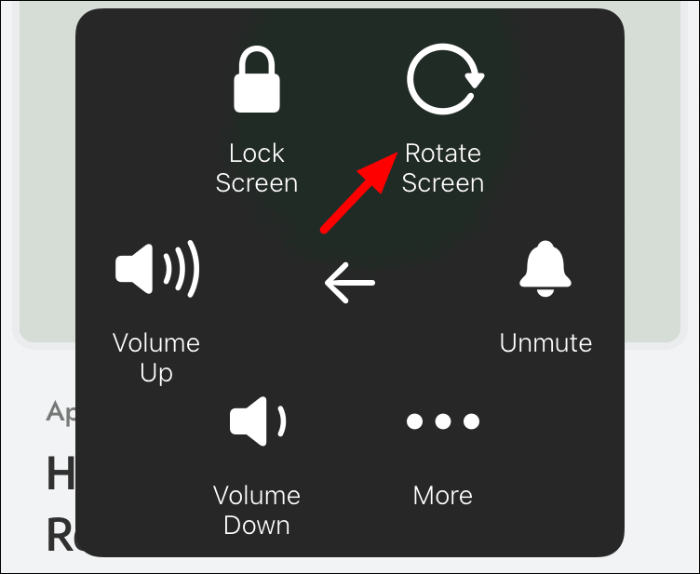
మీరు ఇప్పుడు పరికరాన్ని టిల్ట్ చేయకుండా స్క్రీన్ను రెండు వైపులా తిప్పడానికి 'ఎడమ' లేదా 'కుడి' ఎంపికలను ఎంచుకోవచ్చు. మీకు అవసరమైతే మీరు స్క్రీన్ను 'అప్సైడ్ డౌన్' కూడా చేయవచ్చు.
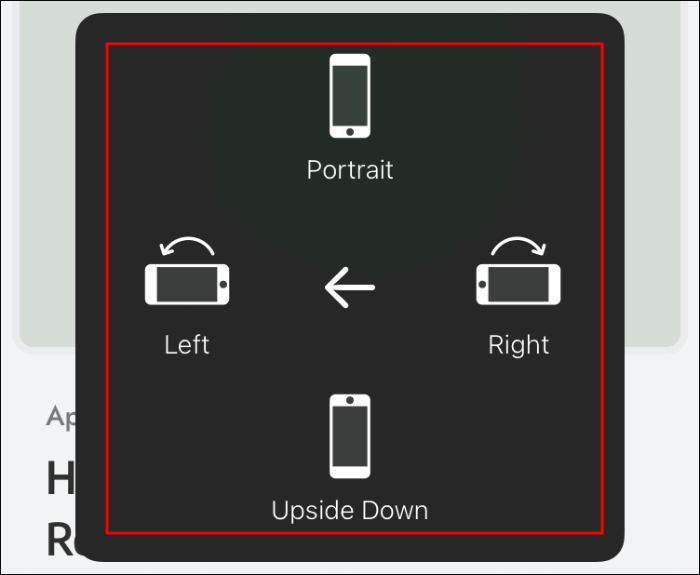
మీరు మీ స్క్రీన్ భ్రమణ అవసరాన్ని పూర్తి చేసినప్పుడు, స్క్రీన్ను దాని డిఫాల్ట్ స్థితికి తీసుకురావడానికి రొటేషన్ మెను నుండి 'పోర్ట్రెయిట్'ని ఎంచుకోండి.
