iPadOS 15లోని కొత్త క్విక్ నోట్ ఫీచర్తో మీ స్క్రీన్పై ఏదైనా ముఖ్యమైన సమాచారాన్ని త్వరగా సేవ్ చేయండి.
iPad వినియోగదారులకు జీవితాన్ని సులభతరం చేయడానికి iPadOS 15 కొత్త ఫీచర్ను కలిగి ఉంది. త్వరిత గమనికలను మీకు పరిచయం చేద్దాం. జనాదరణ పొందిన నోట్స్ యాప్ యొక్క పొడిగింపు, ఈ కొత్త ఫీచర్ ఐప్యాడ్లోని ఏదైనా స్క్రీన్ లేదా యాప్లో గమనికను సృష్టించడానికి మిమ్మల్ని అనుమతిస్తుంది. నోట్స్ యాప్ని కూడా తెరవాల్సిన అవసరం లేకుండా, మీరు త్వరిత నోట్లో ముఖ్యమైన సమాచారాన్ని అక్కడే రాయవచ్చు.
Apple ప్రధానంగా Apple పెన్సిల్ వినియోగదారుల కోసం ఈ లక్షణాన్ని మార్కెట్ చేసినప్పటికీ, Apple పెన్సిల్ వినియోగదారులకు మరియు వినియోగదారులు కానివారికి ఇది ఉపయోగకరంగా ఉంటుంది. మీరు యాపిల్ ఎక్స్టర్నల్ కీబోర్డ్ని కలిగి ఉన్నప్పటికీ మీరు త్వరిత గమనికను సులభంగా యాక్సెస్ చేయవచ్చు.
క్విక్ నోట్ అంటే ఏమిటి?
క్విక్ నోట్ అనేది మీ ఐప్యాడ్ స్క్రీన్లో ఒక మూలలో తెరవబడే చిన్న గమనికల విండో. ఈ విండో తగినంత చిన్నది కాబట్టి ఇది మీ మొత్తం స్క్రీన్ను ఆక్రమించదు. కానీ మీరు దానిని పెద్దదిగా లేదా చిన్నదిగా చేయడానికి మీ వేళ్లతో ఒక సాధారణ చిటికెడుతో పరిమాణాన్ని మార్చవచ్చు. అయినప్పటికీ, దాని డిఫాల్ట్ పరిమాణం కంటే ఇది కుదించబడదు.
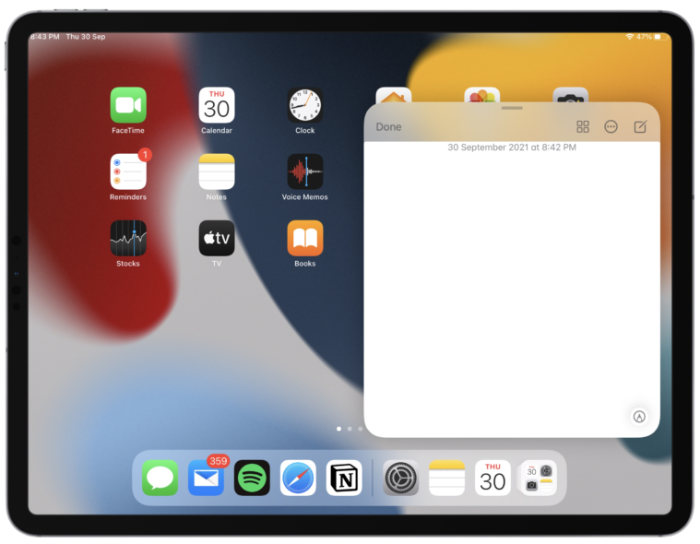
మీరు విండోను స్క్రీన్ యొక్క ఏ మూలకు అయినా తరలించవచ్చు. లేదా మీరు దానిని పూర్తిగా పక్కకు తరలించవచ్చు, అక్కడ అది దాని మాస్టర్ యొక్క ఇష్టానుసారం పిలవడానికి సిద్ధంగా కనిపించే అంచుగా ఉంటుంది.
మిగతావన్నీ సాధారణ నోట్ లాగానే పని చేస్తాయి. మీరు దానిలో మీ ఆపిల్ పెన్సిల్ని ఉపయోగించి చేతితో వ్రాయవచ్చు లేదా మీ కీబోర్డ్ని ఉపయోగించి టైప్ చేయవచ్చు. చెక్లిస్ట్లు, డ్రాయింగ్లు, ఫోటోలు, టేబుల్లు లేదా ఇతర ఫార్మాటింగ్ ఎంపికలను జోడించడం వంటి నోట్లో ఉండే అన్ని ఎంపికలు ఇందులో ఉన్నాయి.
కానీ ఇది శీఘ్ర గమనికలకు ప్రత్యేకమైన ఫీచర్ను కూడా కలిగి ఉంది: మీరు ప్రస్తుతం ఉన్న లింక్ను (బ్రౌజర్ లేదా కొన్ని యాప్ల నుండి) ఒక్క ట్యాప్తో జోడించవచ్చు. మీరు యాప్ నుండి లింక్ను జోడించినప్పుడు లేదా మీరు తదుపరిసారి సైట్ని సందర్శించినప్పుడు సఫారిలో వచనాన్ని హైలైట్ చేసినప్పుడు మీరు సృష్టించిన క్విక్ నోట్ థంబ్నెయిల్ను కూడా iPad చూపుతుంది. త్వరిత గమనిక నుండి మీరు ఏమి చేస్తున్నారో దాన్ని మీరు పునఃప్రారంభించవచ్చు.
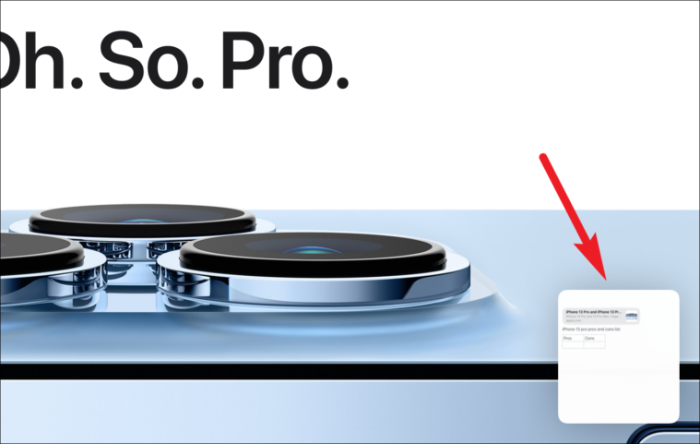
ఇది మరింత ఆచరణాత్మకమైనది ఏమిటంటే, మీరు మీ అన్ని శీఘ్ర గమనికలను తేలియాడే విండో నుండి సాధారణ ఎడమ మరియు కుడి స్వైప్లతో వీక్షించవచ్చు. మీరు దీన్ని నేరుగా ఇక్కడ నుండి కూడా పంచుకోవచ్చు. మీరు మీ iPadలో సృష్టించే శీఘ్ర గమనికలు మీ iPhone మరియు Macలో కూడా అందుబాటులో ఉంటాయి. ఇప్పుడు అది ఏమిటో మనకు తెలుసు, దానిని ఎలా ఉపయోగించాలో వ్యాపారానికి వెళ్దాం.
ఐప్యాడ్లో త్వరిత గమనికను ఎలా సృష్టించాలి
మీరు మీ ఐప్యాడ్లో క్విక్ నోట్ని యాక్సెస్ చేయడానికి కొన్ని మార్గాలు ఉన్నాయి.
మీ Apple పెన్సిల్ లేదా మీ వేలిని ఉపయోగించి డిస్ప్లే యొక్క కుడి భాగం యొక్క దిగువ-కుడి మూలలో నుండి ఎడమవైపుకు స్వైప్ చేయడం ద్వారా శీఘ్ర గమనికను రూపొందించడానికి సులభమైన మరియు అత్యంత ఆకర్షణీయమైన మార్గం.
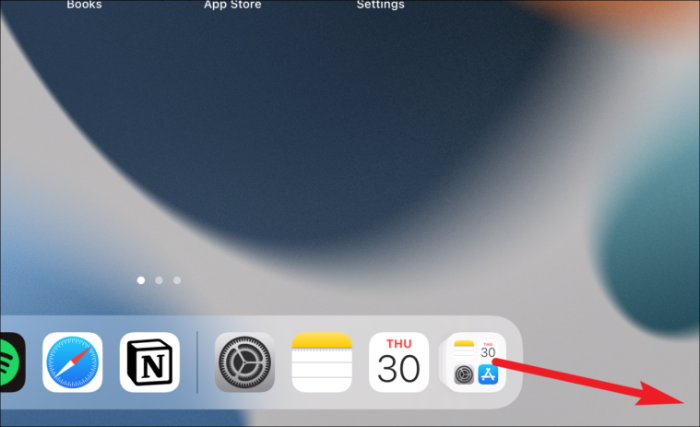
స్వైప్ చేయడానికి ప్రయత్నించడం చాలా క్లిష్టంగా అనిపిస్తే, మీరు దీన్ని మరింత సుపరిచితమైన స్థలం నుండి కూడా యాక్సెస్ చేయవచ్చు - కంట్రోల్ సెంటర్. కానీ ఈ పద్ధతికి మీ భాగంగా ప్రారంభ సెటప్ అవసరం ఎందుకంటే మీరు దీన్ని కంట్రోల్ సెంటర్లో చేర్చబడిన నియంత్రణలకు జోడించాలి. మీ ఐప్యాడ్లో సెట్టింగ్ల యాప్ని తెరిచి, 'కంట్రోల్ సెంటర్' ఎంపికకు వెళ్లండి.
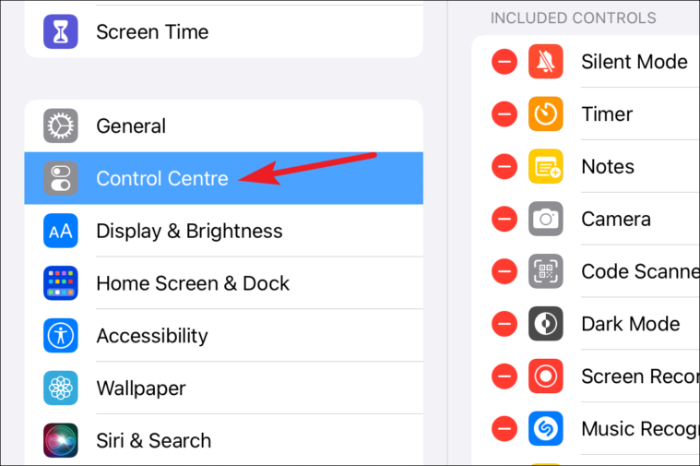
మీరు ‘యాప్లలోనే యాక్సెస్’ కోసం టోగుల్ తెరిచి ఉంచారని నిర్ధారించుకోండి లేదా యాప్లో శీఘ్ర గమనికను సృష్టించడానికి మీరు ఈ పద్ధతిని ఉపయోగించలేరు. ఆపై, 'మరిన్ని నియంత్రణలు'కి క్రిందికి స్క్రోల్ చేయండి మరియు 'త్వరిత గమనిక'కు ఎడమ వైపున ఉన్న '+' చిహ్నాన్ని నొక్కండి.
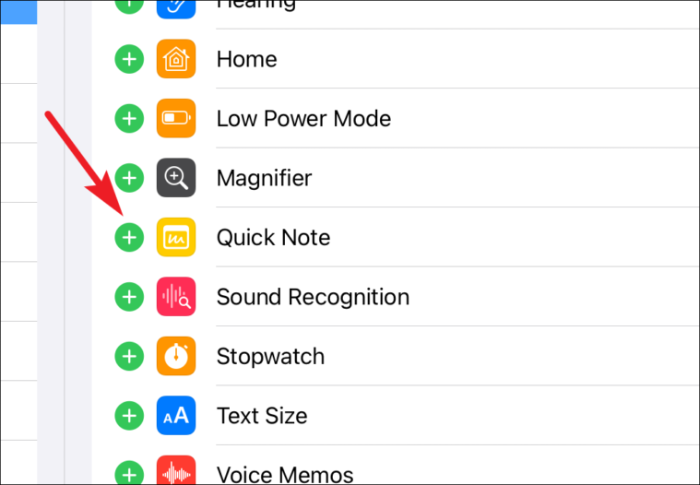
ఇప్పుడు, మీరు శీఘ్ర గమనికను సృష్టించాలనుకున్నప్పుడు, నియంత్రణ కేంద్రాన్ని క్రిందికి తీసుకురావడానికి ఎగువ-కుడి మూలలో నుండి క్రిందికి స్వైప్ చేయండి. తర్వాత, క్విక్ నోట్ (అందులో స్క్రైబుల్స్తో నోట్ప్యాడ్) కోసం చిహ్నాన్ని నొక్కండి.
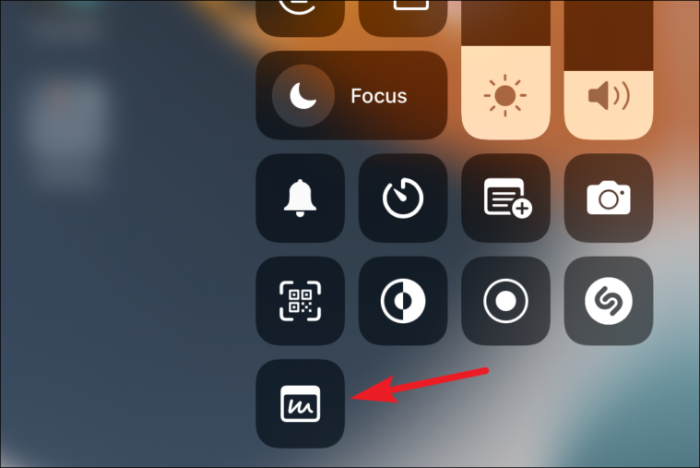
Apple బాహ్య కీబోర్డ్ వినియోగదారుల కోసం, మీరు శీఘ్ర గమనికను సృష్టించడానికి కీబోర్డ్ సత్వరమార్గం Globe కీ + Qని కూడా ఉపయోగించవచ్చు. మీరు Apple యొక్క బాహ్య కీబోర్డ్ కాకుండా మరేదైనా ఇతర కీబోర్డ్ను ఉపయోగిస్తుంటే, మీ కీబోర్డ్లో గ్లోబ్ కీ ఉన్నట్లయితే మీరు ఈ షార్ట్కట్ను కూడా ఉపయోగించవచ్చు.
ఐప్యాడ్లో త్వరిత గమనికలను ఉపయోగించడం
మీరు పై పద్ధతుల్లో దేనినైనా ఉపయోగించి శీఘ్ర గమనికను సృష్టించిన తర్వాత, దాన్ని ఉపయోగించడం గురించి మీరు తెలుసుకోవలసిన కొన్ని విషయాలు ఇక్కడ ఉన్నాయి.
త్వరిత గమనిక విండో డిఫాల్ట్గా స్క్రీన్ దిగువ-కుడి మూలలో తెరవబడుతుంది. దీన్ని ఎక్కడికైనా తరలించడానికి, ఫ్లోటింగ్ విండో ఎగువన ఉన్న బార్ను నొక్కి పట్టుకుని, దాన్ని వేరే చోటికి లాగండి.
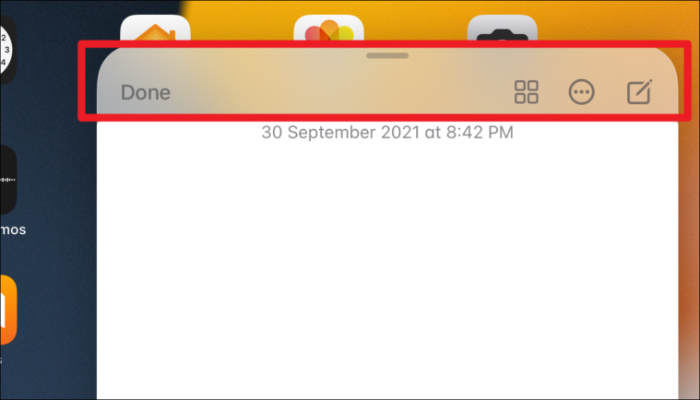
దాన్ని పక్కకు తరలించడానికి, గమనికను డిస్ప్లే వైపు అంచులలో దేనికైనా లాగండి. మీరు పార్క్ చేసిన చోట బాణం కనిపిస్తుంది. బాణాన్ని ఉపయోగించి నోట్ని మళ్లీ స్క్రీన్పైకి పట్టుకుని లాగండి.
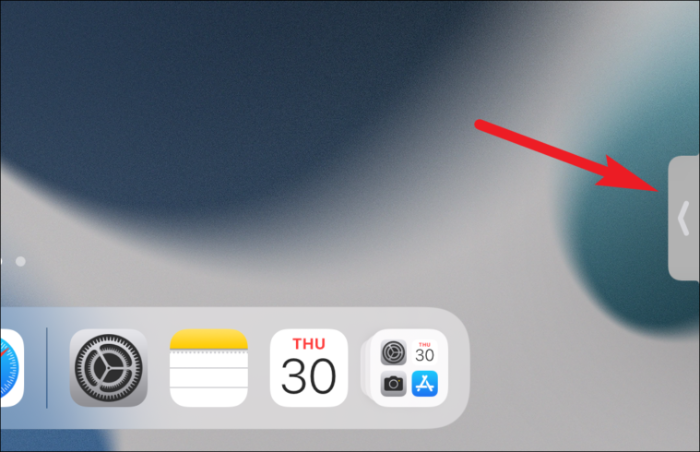
విండో పరిమాణాన్ని మార్చడానికి, రెండు వేళ్లను ఉపయోగించండి మరియు పరిమాణాన్ని పెంచడానికి బయటికి లేదా చిన్నదిగా చేయడానికి లోపలికి చిటికెడు.
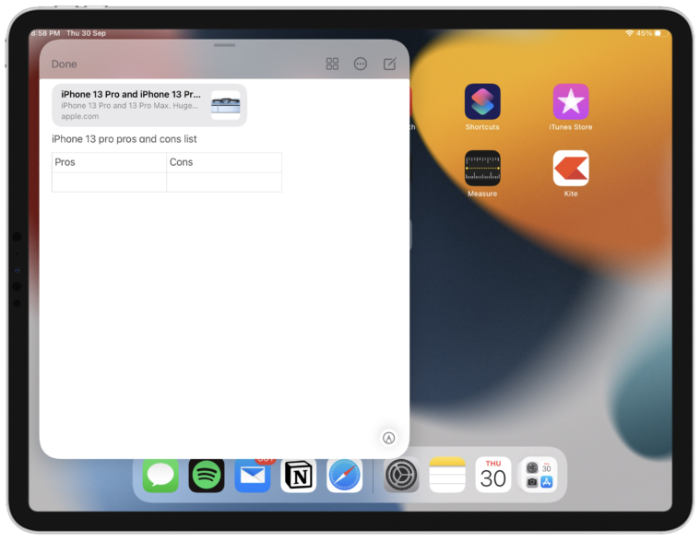
డిఫాల్ట్గా, మీరు త్వరిత గమనికను సృష్టించినప్పుడు చివరి శీఘ్ర గమనిక తెరవబడుతుంది. కొత్త గమనికను ప్రారంభించడానికి, విండో ఎగువ-కుడి మూలలో ఉన్న 'కొత్త గమనిక' చిహ్నాన్ని నొక్కండి. కీబోర్డ్ వినియోగదారులు కొత్త త్వరిత గమనికను ప్రారంభించడానికి కమాండ్ + N కీబోర్డ్ సత్వరమార్గాన్ని ఉపయోగించవచ్చు.
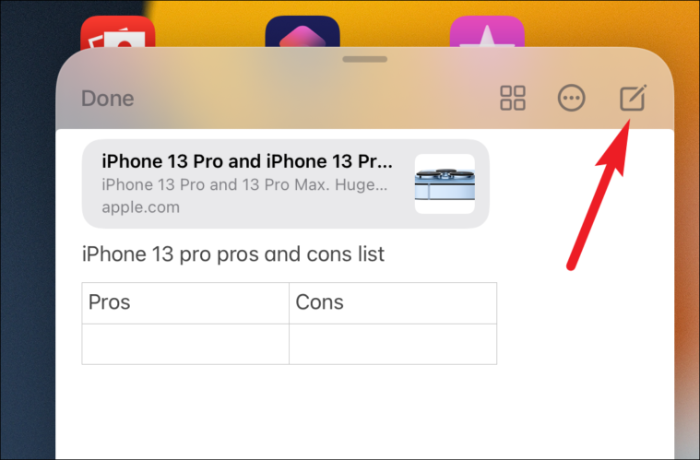
మీరు త్వరిత గమనికను సృష్టించినప్పుడు చివరి త్వరిత గమనికను తెరవడానికి బదులుగా కొత్త గమనికను ప్రారంభించడానికి ఈ సెట్టింగ్ని మార్చవచ్చు. సెట్టింగ్ల యాప్ను తెరిచి, 'గమనికలు'కి వెళ్లండి.
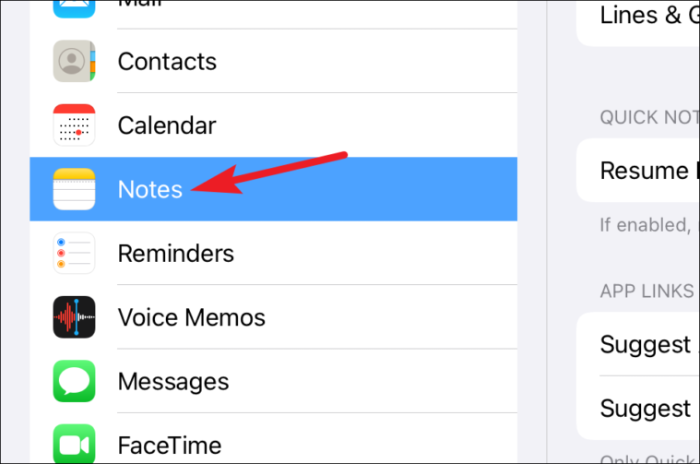
ఆపై, 'చివరి త్వరిత గమనికను పునఃప్రారంభించండి' కోసం టోగుల్ను ఆఫ్ చేయండి. ఇప్పుడు, మీరు త్వరిత గమనికను సృష్టించినప్పుడు, అది ఎల్లప్పుడూ డిఫాల్ట్గా కొత్త గమనికను తెరుస్తుంది.
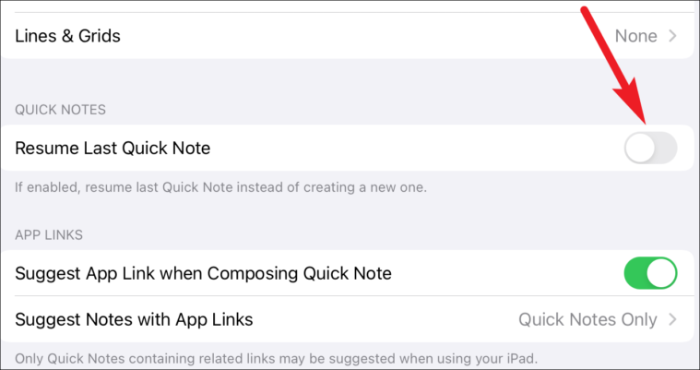
చెక్లిస్ట్లు, ఫోటోలు, టేబుల్లు మొదలైన గమనికల ఇతర ఫీచర్లను ఉపయోగించడానికి, కీబోర్డ్ పైన ఉన్న మెనుకి వెళ్లి సంబంధిత చిహ్నాన్ని నొక్కండి.
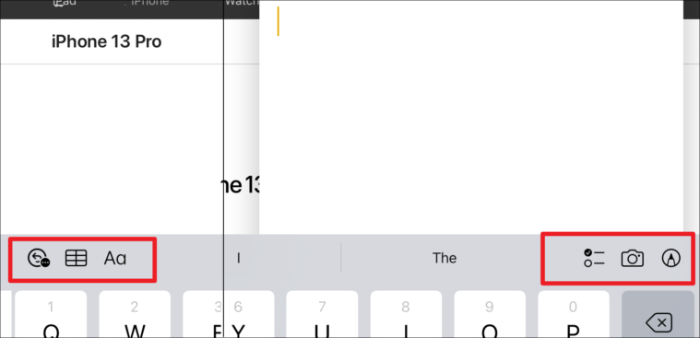
మీరు సఫారి లేదా యాప్ నుండి ప్రస్తుత పేజీకి సంబంధించిన లింక్ను నోట్కి జోడించాలనుకున్నప్పుడు 'లింక్ని జోడించు' నొక్కండి.
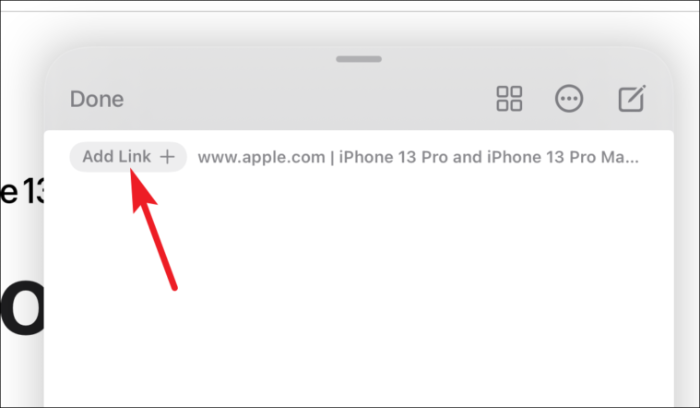
ఇతర శీఘ్ర గమనికలకు మారడానికి, నోట్పై ఎడమ లేదా కుడికి స్వైప్ చేయండి. మీరు సృష్టించిన అన్ని శీఘ్ర గమనికలను ఫ్లోటింగ్ విండోలో ఎడమ లేదా కుడికి స్వైప్ చేయడం ద్వారా యాక్సెస్ చేయవచ్చు.
శీఘ్ర గమనికను భాగస్వామ్యం చేయడానికి లేదా తొలగించడానికి, త్వరిత గమనిక విండో నుండి 'మరిన్ని' చిహ్నాన్ని (మూడు-చుక్కల మెను) నొక్కండి.
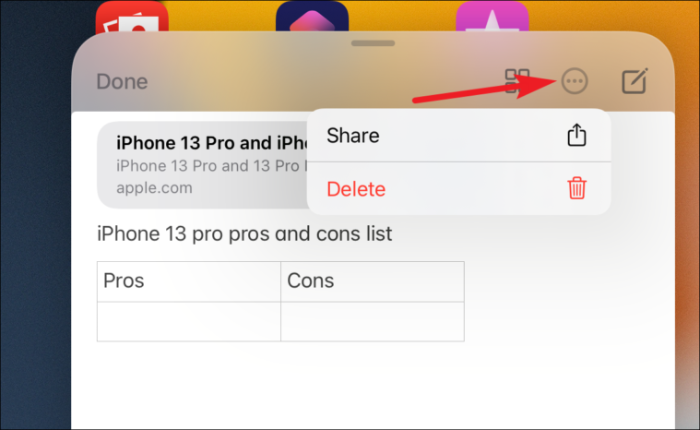
నోట్స్ యాప్లోని ‘త్వరిత గమనికలు’ ఫోల్డర్లో కూడా మీ అన్ని శీఘ్ర గమనికలు అందుబాటులో ఉన్నాయి. మీరు నోట్స్ యాప్ నుండే దీన్ని యాక్సెస్ చేయవచ్చు.
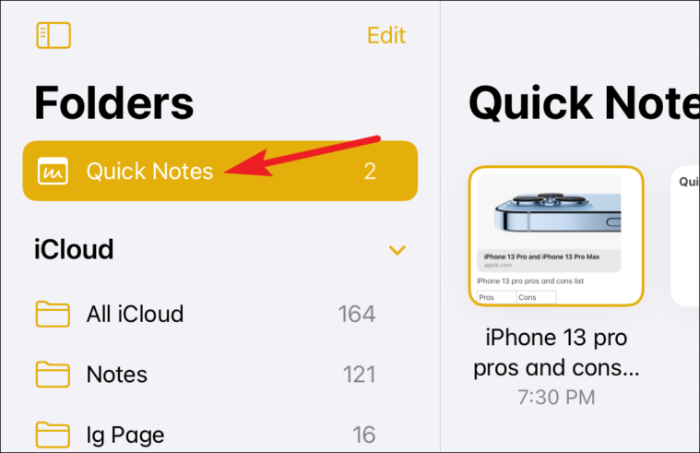
లేదా, ఫ్లోటింగ్ విండో నుండి 'త్వరిత గమనికలు' చిహ్నాన్ని నొక్కండి.
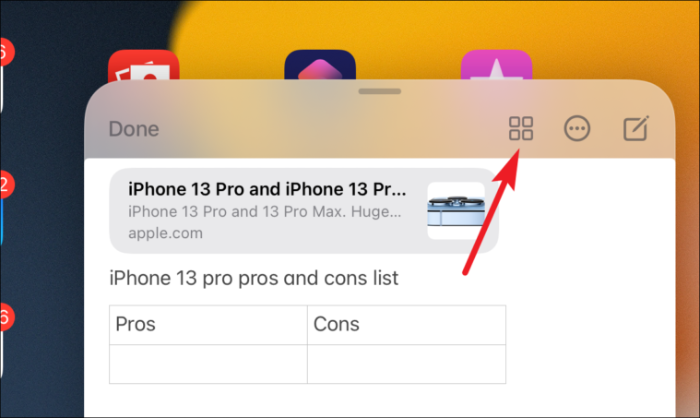
మీరు మీ నోట్స్ యాప్లోని ఏదైనా ఇతర ఫోల్డర్కి త్వరిత గమనికను తరలించవచ్చు. కానీ మీరు దానిని ఏదైనా ఇతర ఫోల్డర్కి తరలించినట్లయితే, అది ఇకపై శీఘ్ర గమనికగా ఉండదు. కాబట్టి, యాప్లలోని క్విక్ నోట్స్ విండోలో ఇది అందుబాటులో ఉండదు.
గమనిక: మీరు త్వరిత గమనికను మరొక ఫోల్డర్కి తరలించినట్లయితే మాత్రమే దాన్ని లాక్ చేయగలరు.
iPadOS 15లో ఈ సరికొత్త ఫీచర్ గురించి మీరు తెలుసుకోవలసినదంతా అంతే. మీరు గమనించి ఉంటారు (పన్ ఉద్దేశించబడింది) మరియు మీరు మీ iPadలో ఒక్క క్షణంలో ఏదైనా రాయాలనుకున్నప్పుడు ఎడమవైపుకు స్వైప్ చేస్తారని ఆశిస్తున్నాము.
