హాజరైన వారి కోసం వేచి ఉండే గదిని ప్రారంభించండి, తద్వారా హోస్ట్ చేరే వరకు వారు సమావేశంలో చేరలేరు
Google Meet అనేది అనేక సంస్థలు మరియు పాఠశాలలు వీడియో సమావేశాలు మరియు ఆన్లైన్ తరగతులను నిర్వహించడానికి ఎంపిక చేసుకునే యాప్. యాప్ దాని వినియోగదారులు ఇంట్లోనే ఉండడాన్ని చాలా సులభతరం చేసింది మరియు ఇప్పటికీ పని సమావేశాలు లేదా ఆన్లైన్ తరగతులకు ఉత్పాదకంగా హాజరవుతుంది.
అయినప్పటికీ, Google Meetలో మీటింగ్లను హోస్ట్ చేస్తున్న మీటింగ్ నిర్వాహకులను, ముఖ్యంగా ఉపాధ్యాయులను వేధించే ఒక సమస్య ఏమిటంటే, మీటింగ్ హోస్ట్ లేనప్పుడు కూడా విద్యార్థులు మీటింగ్లలో చేరవచ్చు. కానీ ఈ సమస్య Google Meet వెయిటింగ్ రూమ్ పొడిగింపుతో సులభంగా పరిష్కరించబడుతుంది.
Google Meet వెయిటింగ్ రూమ్ ఎక్స్టెన్షన్ అనేది మీటింగ్లో పాల్గొనేవారి బ్రౌజర్లలో ఇన్స్టాల్ చేయబడినప్పుడు Google Meetకి వెయిటింగ్ రూమ్ని జోడిస్తుంది. మీటింగ్ హోస్ట్ మీటింగ్లో చేరనంత వరకు పాల్గొనేవారు వెయిటింగ్ రూమ్కి మళ్లించబడతారు.
పొడిగింపును ఉపయోగించే ముందు, గుర్తుంచుకోవలసిన కొన్ని విషయాలు ఉన్నాయి:
- పొడిగింపు ఒకే డొమైన్లోని ఖాతాల కోసం మాత్రమే పని చేస్తుంది. కాబట్టి, సంస్థలు మరియు పాఠశాలలు మాత్రమే పొడిగింపు నుండి ప్రయోజనం పొందుతాయి.
- మీటింగ్ హోస్ట్ తమ బ్రౌజర్లో ఎక్స్టెన్షన్ని ఇన్స్టాల్ చేసి ఉండకూడదు. అంటే పాఠశాలలకు ఆన్లైన్ తరగతులకు, ఉపాధ్యాయులు పొడిగింపును ఇన్స్టాల్ చేయకూడదు. విద్యార్థులు మాత్రమే దీన్ని ఇన్స్టాల్ చేసుకోవాలి.
- అర్థవంతంగా ఉండాలంటే, G Suite అడ్మిన్ పొడిగింపును అమలు చేయాలి మీటింగ్లో పాల్గొనేవారు వారి Chrome బ్రౌజర్లో దీన్ని ఇన్స్టాల్ చేసినప్పుడు మాత్రమే ఇది పని చేస్తుంది కాబట్టి అన్ని విద్యార్థులు లేదా ఉద్యోగుల ఖాతాలలో. విద్యార్థులు లేదా ఉద్యోగులు G Suite అడ్మిన్ ద్వారా అమలు చేయబడిన chrome పొడిగింపులను అన్ఇన్స్టాల్ చేయలేరు, కనుక మీ వారు దానిని అన్ఇన్స్టాల్ చేయలేరు మరియు వెయిటింగ్ రూమ్ను ఉపయోగించాల్సి ఉంటుంది.
Google Meet వెయిటింగ్ రూమ్ ఎక్స్టెన్షన్ని ఇన్స్టాల్ చేస్తోంది
మీరు G Suite అడ్మిన్ కాకపోతే మరియు మీ కోసం మాత్రమే పొడిగింపును ఇన్స్టాల్ చేస్తుంటే, Chrome వెబ్ స్టోర్కి వెళ్లి Google Meet వెయిటింగ్ రూమ్ కోసం శోధించండి లేదా నేరుగా హాప్ చేయడానికి ఇక్కడ క్లిక్ చేయండి. ఆపై, 'Chromeకు జోడించు' బటన్పై క్లిక్ చేయండి.
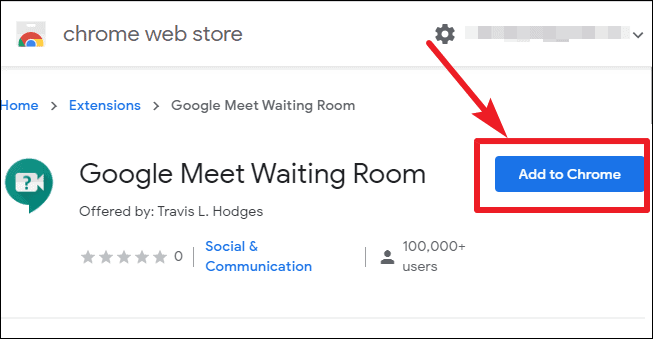
స్క్రీన్పై డైలాగ్ బాక్స్ కనిపిస్తుంది. ఇన్స్టాలేషన్ను నిర్ధారించడానికి 'ఎక్స్టెన్షన్ను జోడించు'పై క్లిక్ చేయండి. పొడిగింపు కోసం చిహ్నం మీ బ్రౌజర్ యొక్క అడ్రస్ బార్ యొక్క కుడి వైపున కనిపిస్తుంది మరియు మీరు Google Meetని ఉపయోగిస్తున్నప్పుడు అది యాక్టివ్గా మారుతుంది.
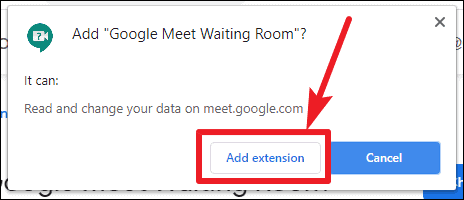
పొడిగింపు కోసం ఆవరణ చాలా సులభం. మీరు మీటింగ్ హోస్ట్గా ఉన్న అదే సంస్థలో ఉన్నట్లయితే, హోస్ట్ లేనంత వరకు మీరు నేరుగా మీటింగ్లో చేరలేరు. బదులుగా, మీరు వెయిటింగ్ రూమ్కి వెళతారు.
గమనిక: మీరు మీటింగ్ హోస్ట్ ఉన్న అదే సంస్థలో లేకుంటే, పొడిగింపు మీ కోసం పని చేయదు మరియు మీరు వెయిటింగ్ రూమ్లో చిక్కుకుపోతారు.
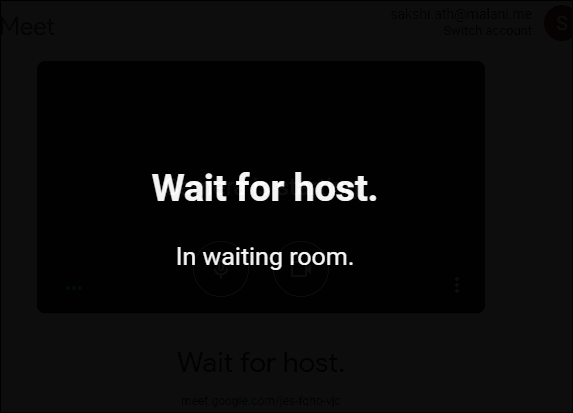
హోస్ట్ మీటింగ్లో చేరినప్పుడల్లా, మీరు మీటింగ్లో చేరగలిగే వెయిటింగ్ రూమ్ నుండి ‘మీటింగ్ రెడీ’ స్క్రీన్కి ఆటోమేటిక్గా మళ్లించబడతారు. ఆ తర్వాత, మీటింగ్లో చేరడానికి ‘ఇప్పుడే చేరండి’పై క్లిక్ చేయండి.
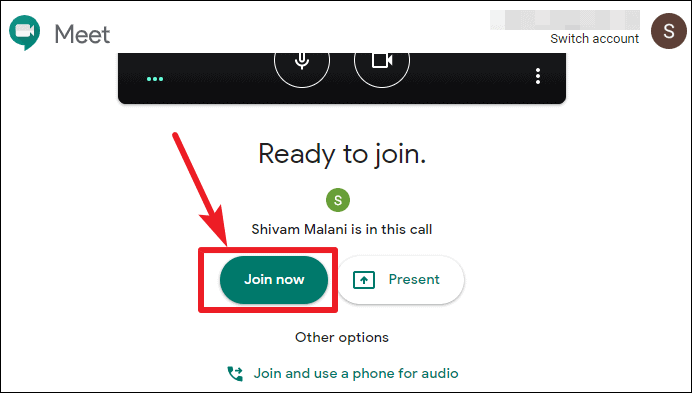
మీరు మీ సంస్థకు నిర్వాహకులు అయితే, మీరు విద్యార్థులు లేదా ఉద్యోగుల కోసం పొడిగింపును ఇన్స్టాల్ చేయడాన్ని బలవంతం చేయవచ్చు, కాబట్టి వారు నిర్వహించబడే ఖాతాలు లేదా పరికరాలలో Chromeని ఉపయోగించినప్పుడు, వారు దానిని ఉపయోగించాల్సి ఉంటుంది. కానీ ఉపాధ్యాయుల లేదా నిర్వాహకుల ఖాతాల కోసం దీన్ని ఇన్స్టాల్ చేయకుండా జాగ్రత్త వహించండి - సాధారణంగా, మీ సంస్థలోని ఎవరైనా సమావేశాలను హోస్ట్ చేయాల్సి ఉంటుంది. లేదా వారు సమావేశాలను ప్రారంభించలేరు.
అలాగే, పాల్గొనే వారందరూ తమ బ్రౌజర్లలో పొడిగింపును ఇన్స్టాల్ చేసుకున్నప్పటికీ, మీటింగ్ను ముగించే ముందు ప్రతి ఒక్కరినీ మీటింగ్ నుండి తీసివేయండి లేదా అందరూ వెళ్లే వరకు వేచి ఉండండి లేదా మీరు నిష్క్రమించిన తర్వాత పాల్గొనేవారు సమావేశంలో ఉండవచ్చని మీటింగ్ హోస్ట్లు గమనించాలి.
మీటింగ్ హోస్ట్ లేకుండానే సంస్థ సభ్యులు లేదా విద్యార్థులు Google Meetలో మీటింగ్లలో చేరడం మీకు ఇష్టం లేకుంటే, మీ సంస్థ కోసం Google Meet వెయిటింగ్ రూమ్ ఎక్స్టెన్షన్ను పొందండి. ఎక్స్టెన్షన్ ఇన్స్టాల్ చేయబడినప్పుడు, హోస్ట్ చేరే వరకు మీటింగ్ పార్టిసిపెంట్లు ఆటోమేటిక్గా వెయిటింగ్ రూమ్కి వెళతారు.
