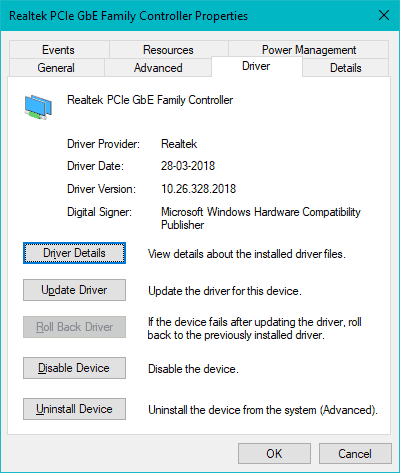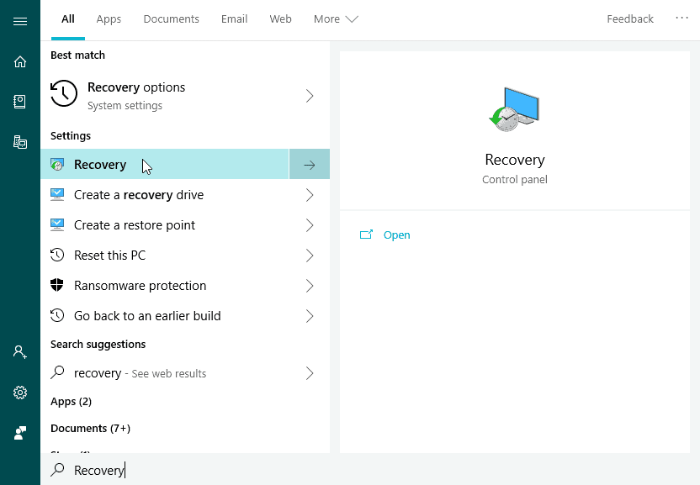ఇటీవలి Windows 10 నవీకరణ మీ PCలో ఇంటర్నెట్ యాక్సెస్ను నిలిపివేసినట్లయితే, సమస్యను పరిష్కరించడానికి మీ ఉత్తమ పందెం నెట్వర్క్ డ్రైవర్ను పరిష్కరించడం లేదా మీ కంప్యూటర్లోని సిస్టమ్ పునరుద్ధరణ పాయింట్ని ఉపయోగించి నవీకరణను రద్దు చేయడం.
నెట్వర్క్ డ్రైవర్ను రోల్ బ్యాక్ చేయండి
- నొక్కండి విండోస్ కీ + X మీ కీబోర్డ్లో కలిసి, మరియు ఎంచుకోండి పరికరాల నిర్వాహకుడు సందర్భం ప్రారంభం సందర్భ మెను నుండి.
- డబుల్ క్లిక్ చేయండి నెట్వర్క్ ఎడాప్టర్లు, ఆపై కుడి క్లిక్ చేయండి Realtek PCIe GbE ఫ్యామిలీ కంట్రోలర్ మరియు ఎంచుకోండి లక్షణాలు.
└ మీకు గిగాబైట్ మదర్బోర్డు లేకుంటే, అడాప్టర్ పేరు భిన్నంగా ఉండవచ్చు. అయితే ఇది ఏమైనప్పటికీ జాబితాలో అగ్రస్థానంలో ఉండాలి.
- ఎంచుకోండి డ్రైవర్ టాబ్, ఆపై క్లిక్ చేయండి రోల్ బ్యాక్ డ్రైవర్.
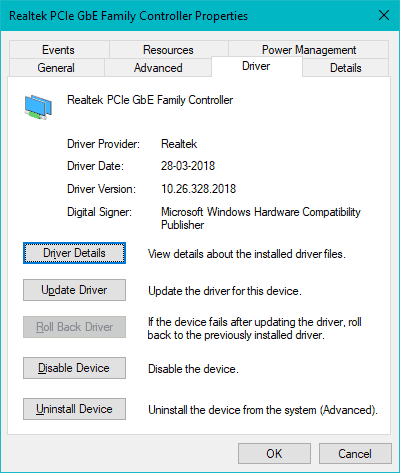
└ ఇది బాగా పని చేస్తున్నందున మా సిస్టమ్లో బూడిద రంగులో ఉంది, కానీ నవీకరణ తర్వాత డ్రైవర్ పని చేయనప్పుడు మీరు దాన్ని ఎంచుకోగలుగుతారు.
- నెట్వర్క్ డ్రైవర్ను వెనక్కి తీసుకున్న తర్వాత, మీ PCని పునఃప్రారంభించండి.
పునఃప్రారంభించిన తర్వాత మీరు ఇంటర్నెట్ను యాక్సెస్ చేయగలగాలి. కాకపోతే, మీ PCలో ఇన్స్టాల్ చేయబడిన సమస్యాత్మక Windows అప్డేట్కు ముందే మీ PCని పాయింట్కి పునరుద్ధరించండి.
మీ PCని పునరుద్ధరించండి
నెట్వర్క్ డ్రైవర్ సహాయం చేయదు. Windows తాజా నవీకరణను ఇన్స్టాల్ చేసే ముందు మీరు మీ PCని అత్యంత స్థితికి పునరుద్ధరించవచ్చు.
- క్లిక్ చేయండి ప్రారంభించండి బటన్, రకం రికవరీ మరియుఫలితాల నుండి దాన్ని ఎంచుకోండి.
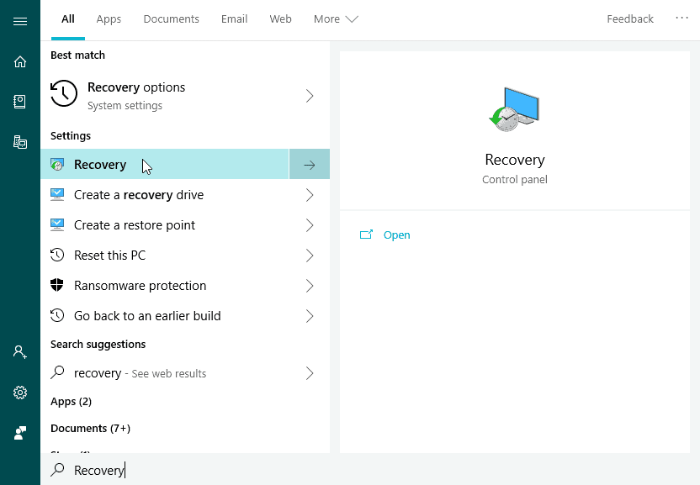
- ఎంచుకోండి సిస్టమ్ పునరుద్ధరణను తెరవండి » తరువాత.
- ఫలితాల జాబితా నుండి అత్యంత ఇటీవలి Windows 10 నవీకరణను ఎంచుకుని, ఆపై ఎంచుకోండి ప్రభావిత ప్రోగ్రామ్ల కోసం స్కాన్ చేయండి. మీరు ఈ పునరుద్ధరణ పాయింట్ని తీసివేస్తే తొలగించబడే అంశాల జాబితా మీకు కనిపిస్తుంది.
- మీరు తొలగింపులతో సరి అయినట్లయితే, ఎంచుకోండి తరువాత » ముగించు.
చిట్కా: మీ సిస్టమ్ను పునరుద్ధరించిన తర్వాత, నిర్ధారించుకోండి ఇబ్బందికరమైన నవీకరణను దాచండి విండోస్ అప్డేట్ సెట్టింగ్ల నుండి. సహాయం కోసం, దిగువ లింక్లో Windows 10లో అప్డేట్లను దాచడంపై మా వివరంగా అనుసరించండి:
→ Windows 10 నవీకరణలను ఎలా దాచాలి