ఈ లక్షణాలతో మీ దృష్టిని శాంతపరచుకోండి
మీరు చీకటిలో పని చేస్తున్నారు మరియు మీ Mac బ్యాక్గ్రౌండ్ నుండి ప్రసరించే కాంతి మీ దృష్టిని దెబ్బతీస్తోంది. మీరు మీ ల్యాప్టాప్లో లైట్ మరియు డార్క్ మోడ్ల మధ్య తక్షణమే మారగలగాలి. బిగ్ సుర్ అనే కొత్త అప్డేట్తో ఈ రెండు మోడ్ల మధ్య టోగుల్ చేయడం చాలా సులభం.
నైట్ షిఫ్ట్ కూడా జాబితాలో ఉంది. మీరు మీ మానసిక స్థితికి అనుగుణంగా డార్క్ మోడ్ మరియు నైట్ షిఫ్ట్ని తక్షణమే ఎలా ప్రారంభించవచ్చో తెలుసుకోవడానికి చదవండి.
డార్క్ మోడ్ని ప్రారంభిస్తోంది
ఎగువ మెను బార్ను క్రిందికి లాగి, స్క్రీన్ కుడి ఎగువ మూలలో కొత్తగా నవీకరించబడిన 'కంట్రోల్ సెంటర్' చిహ్నంపై క్లిక్ చేయండి.
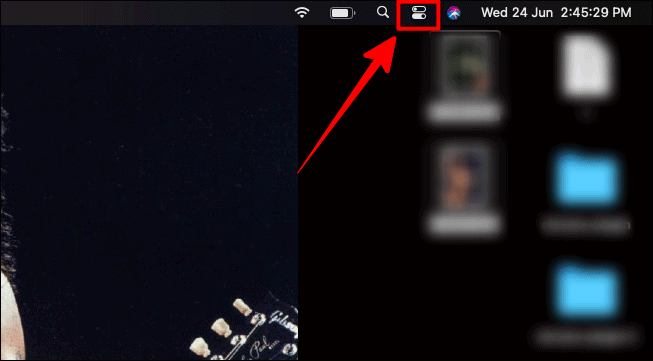
కంట్రోల్ డ్రాప్-డౌన్లో, 'డిస్ప్లే' ఎంపికపై క్లిక్ చేయండి. మీరు ఎంపిక, బాణం లేదా ఐకాన్పై కూడా క్లిక్ చేయవచ్చు, స్లయిడర్పై కాదు.
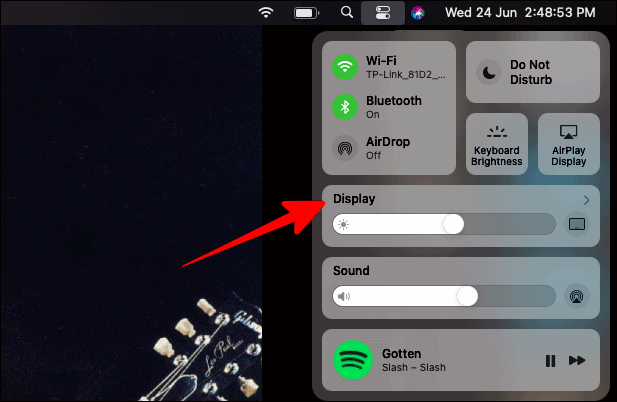
అదే ‘డిస్ప్లే’ బాక్స్లో, తక్షణమే డార్క్ మోడ్కి మారడానికి ‘డార్క్ మోడ్’ ఐకాన్పై క్లిక్ చేయండి.
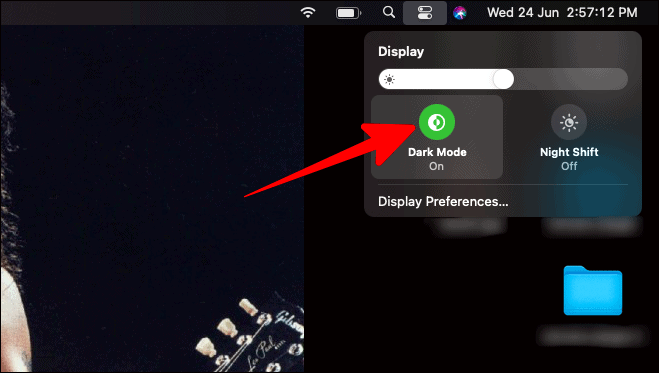
డార్క్ మోడ్ ఇప్పుడు మీ Mac మొత్తం బ్యాక్గ్రౌండ్ని డార్క్ చేస్తుంది.
నైట్ షిఫ్ట్ని ప్రారంభిస్తోంది
నైట్ మోడ్ని లేదా Mac భాషలో 'నైట్ షిఫ్ట్'ని ఎనేబుల్ చేయడానికి, 'డార్క్ మోడ్' బటన్ పక్కన ఉన్న 'నైట్ షిఫ్ట్' ఐకాన్పై క్లిక్ చేయండి.
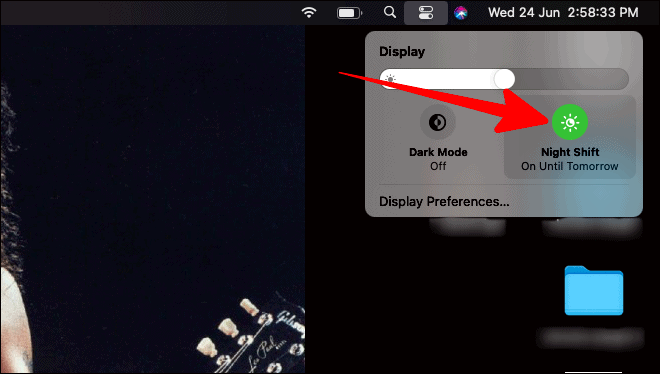
మీరు నిద్రపోయే ముందు పని చేస్తున్నప్పుడు/చదువుతున్నప్పుడు/చూస్తూ ఉంటే లేదా మొదటి స్థానంలో నిద్రపోవడానికి వీటిలో ఏదైనా చేస్తే నైట్ షిఫ్ట్ చాలా బాగుంది. ఇది నాన్-నైట్-షిఫ్ట్ మోడ్ వలె కళ్లకు మరింత ఉపశమనం కలిగించదు. రాత్రి షిఫ్ట్లో మీ Macని ఉపయోగించిన తర్వాత కూడా మీరు బాగా నిద్రపోవచ్చు.
నైట్ షిఫ్ట్ని అనుకూలీకరించడం
మీరు 'నైట్ షిఫ్ట్' యొక్క ప్రకాశం మరియు వెచ్చదనాన్ని మార్చాలనుకుంటే, మీరు రంగు ఉష్ణోగ్రతను అనుకూలీకరించవచ్చు.
మీరు డార్క్ మోడ్ మరియు నైట్ షిఫ్ట్ని ఎంచుకున్న అదే ‘డిస్ప్లే’ బాక్స్లో, ఈ బాక్స్ దిగువన ఉన్న ‘డిస్ప్లే ప్రాధాన్యతలు’ ఎంపికపై క్లిక్ చేయండి.
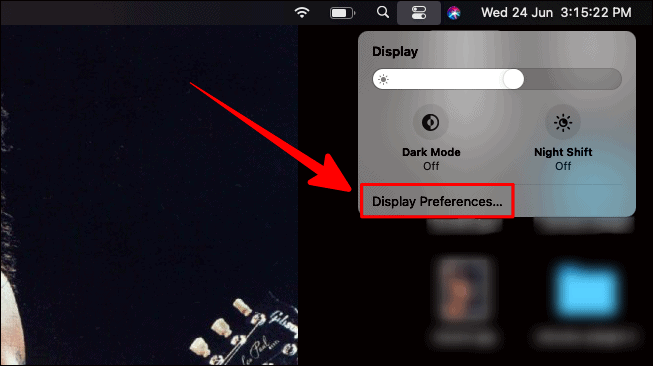
ఇప్పుడు, 'బిల్ట్-ఇన్ డిస్ప్లే' విండో కనిపిస్తుంది. అందులోని ‘నైట్ షిఫ్ట్’ ట్యాబ్పై క్లిక్ చేయండి.
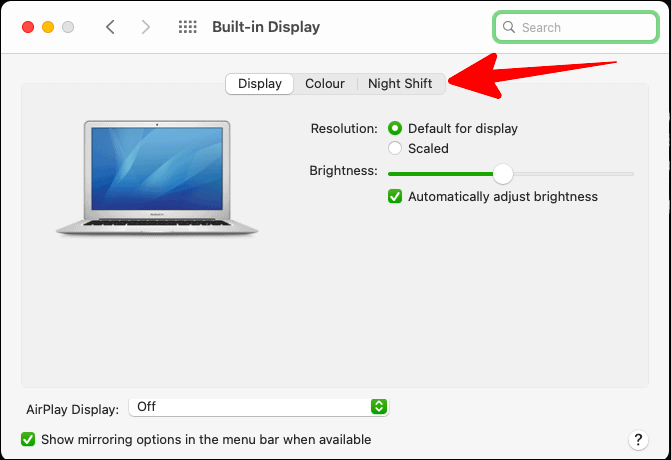
'నైట్ షిఫ్ట్' ట్యాబ్లో, టోగుల్ను మీకు నచ్చిన వైపుకు తరలించడం ద్వారా 'తక్కువ వెచ్చగా' మరియు 'మరింత వెచ్చగా' మధ్య రాత్రి షిఫ్ట్ యొక్క రంగు వెచ్చదనాన్ని మీరు అనుకూలీకరించవచ్చు.
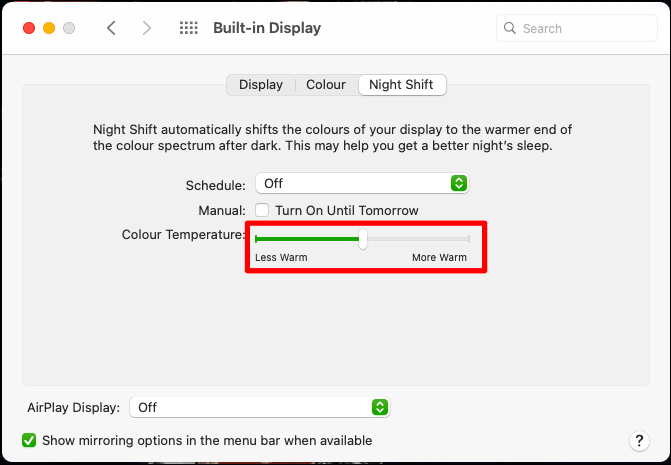
నైట్ షిఫ్ట్ షెడ్యూల్ చేస్తోంది
డిఫాల్ట్ షెడ్యూలింగ్: డిఫాల్ట్ షెడ్యూల్ మరుసటి రోజు వరకు ఉంటుంది. దీన్ని ఎనేబుల్ చేయడానికి, ‘మాన్యువల్’ ఎంపిక పక్కన ఉన్న బాక్స్ను మరియు ‘రేపు వరకు ఆన్ చేయండి’ అనే స్టేట్మెంట్ ముందు టిక్ చేయండి.
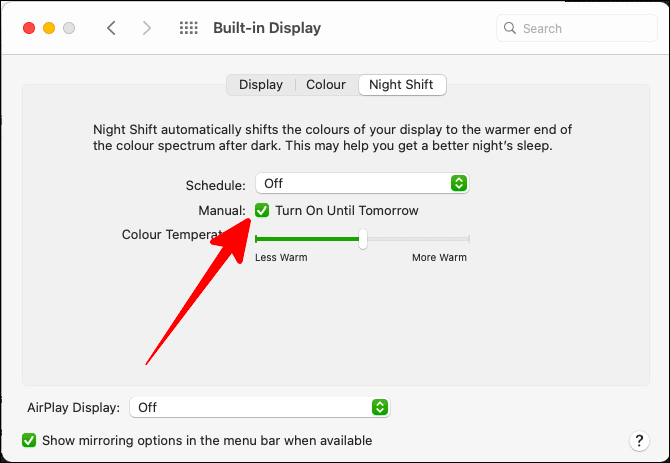
అనుకూల షెడ్యూలింగ్: మీరు మీ Macలో 'నైట్ షిఫ్ట్' యాక్టివేషన్ని అనుకూల షెడ్యూల్ చేయాలనుకుంటే, 'షెడ్యూల్' పక్కన ఉన్న బాక్స్పై క్లిక్ చేయండి.
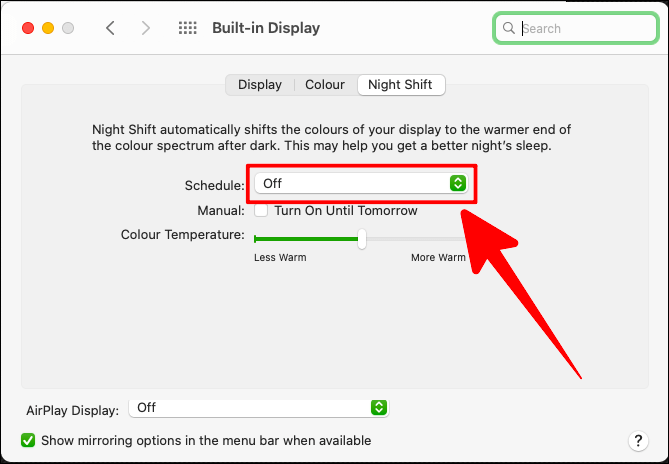
'షెడ్యూల్' డ్రాప్-డౌన్లో మూడు ఎంపికలు ఉన్నాయి; 'ఆఫ్', 'కస్టమ్' మరియు 'సూర్యాస్తమయం నుండి సూర్యోదయం'. డ్రాప్-డౌన్లోని ‘కస్టమ్’ ఎంపికపై క్లిక్ చేయండి.
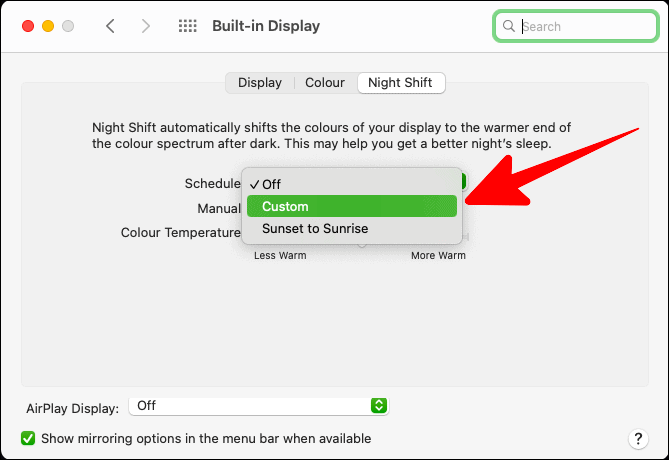
మీరు నైట్ షిఫ్ట్ని ఆన్ చేయాలనుకుంటున్న సమయాన్ని సెట్ చేయండి. మీ అనుకూల షెడ్యూలింగ్ సమాచారం ఆధారంగా, దిగువన ఉన్న 'మాన్యువల్' ఎంపిక స్వయంచాలకంగా టిక్ అవుతుంది.
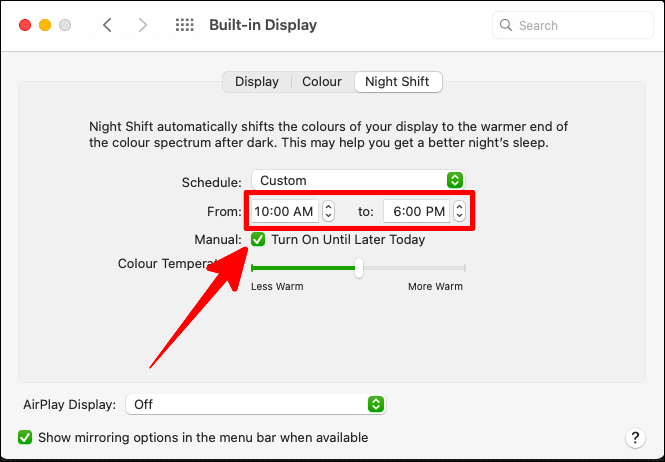
సూర్యాస్తమయం నుండి సూర్యోదయం షెడ్యూల్: మీకు భక్తిహీనమైన పని గంటలు ఉంటే, సూర్యాస్తమయం నుండి సూర్యోదయం షెడ్యూల్ మీ కోసం. కానీ దీని కోసం, మీ 'స్థాన సేవలు' సెట్టింగ్లు ప్రారంభించబడిందని నిర్ధారించుకోండి.
'స్థాన సేవలు' ప్రారంభించడానికి, 'సిస్టమ్ ప్రాధాన్యతలు' తెరిచి, 'భద్రత మరియు గోప్యత' ఎంచుకోండి.
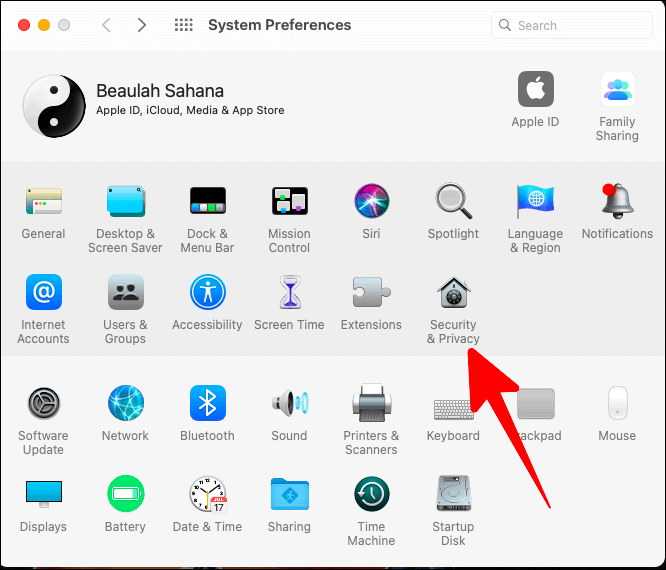
'భద్రత మరియు గోప్యత' సెట్టింగ్లలో, 'గోప్యత' బటన్ను ఎంచుకోండి. ఇప్పుడు, స్థాన సేవల మార్పులను అన్లాక్ చేయడానికి ఎడమ వైపున ఉన్న 'స్థాన సేవలు' క్లిక్ చేసి, ఆపై విండో దిగువ ఎడమవైపు ఉన్న లాక్ బటన్ను క్లిక్ చేయండి.
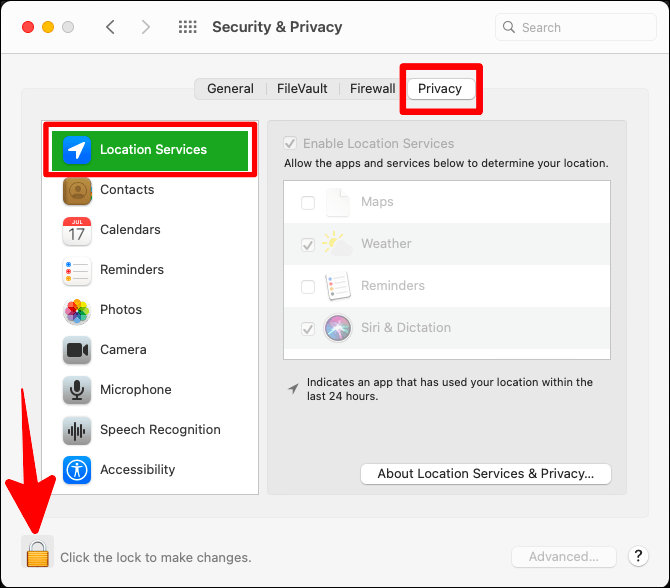
తదుపరి ప్రాంప్ట్ బాక్స్లో మీ పాస్వర్డ్ను నమోదు చేసి, మీ స్థాన సేవలకు మార్పులు చేయడానికి ‘అన్లాక్’పై క్లిక్ చేయండి.
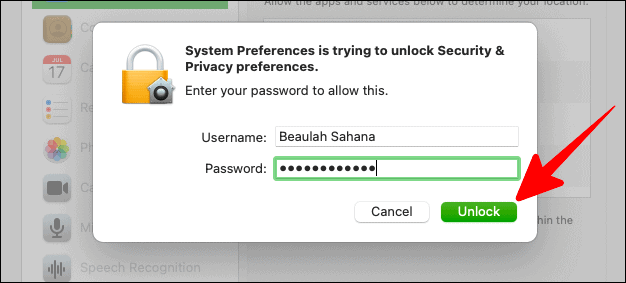
ఇప్పుడు, 'స్థాన సేవలను ప్రారంభించు' పక్కన ఉన్న పెట్టెను టిక్ చేయండి. మీరు దిగువ పెట్టెలో స్థాన సేవలను ప్రారంభించాలనుకుంటున్న యాప్లను టిక్ చేయవచ్చు. అన్నీ పూర్తయిన తర్వాత, మీ మార్పులను సురక్షితంగా ఉంచడానికి లాక్ చిహ్నంపై మళ్లీ క్లిక్ చేయండి.
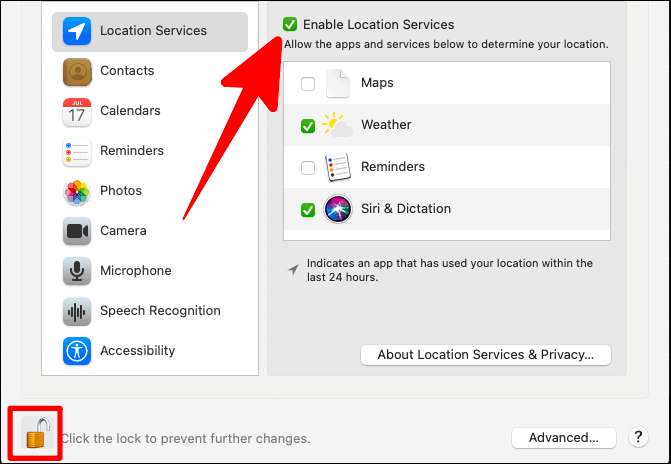
ఇప్పుడు, మీరు మీ నైట్ షిఫ్ట్ షెడ్యూల్గా ‘సూర్యాస్తమయం నుండి సూర్యోదయం’ని సులభంగా ఎంచుకోవచ్చు. కానీ డ్రాప్-డౌన్ నుండి ఆ ఎంపికను ఎంచుకున్న తర్వాత, మీరు 'సూర్యోదయం నుండి సూర్యాస్తమయం' నైట్ షిఫ్ట్ షెడ్యూల్ను నిర్ధారించడానికి దాని దిగువన ఉన్న 'మాన్యువల్' బాక్స్ను కూడా టిక్ చేసినట్లు నిర్ధారించుకోండి (ఇది సూర్యాస్తమయం నుండి సూర్యోదయ షెడ్యూల్ వరకు ఆటోమేటెడ్ కాదు).
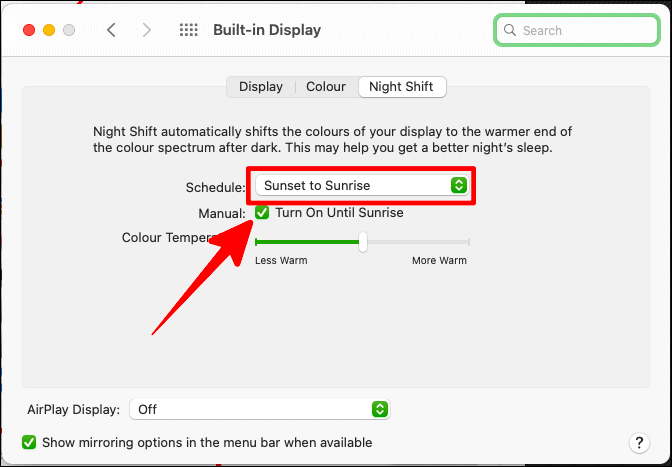
డార్క్ మోడ్ మరియు నైట్ షిఫ్ట్ మీ Macలో నిరంతరం పని చేస్తున్నప్పుడు లేదా దాన్ని ఉపయోగిస్తున్నప్పుడు మిమ్మల్ని మీరు దృశ్యమానంగా తగ్గించుకోవడానికి గొప్ప మార్గాలు. మీ కళ్ళపై పెంపొందించే ప్రభావం కోసం ఈ బిగ్ సుర్ ఫీచర్లను ఉపయోగించండి.
