నిరంతర సందేశ నోటిఫికేషన్ల కారణంగా పనిని పూర్తి చేయలేకపోతున్నారా? మీ ఉత్పాదకత మోడ్ని కొనసాగించడానికి మీ Macలో iMessageని త్వరగా ఆఫ్ చేయండి.
iMessage అనేది Apple అందించే గొప్ప సేవ, ఇది ఇతర Apple పరికరాల యజమాని వారు ఏ పరికరాన్ని ఉపయోగిస్తున్నారనే దానితో సంబంధం లేకుండా వారితో కనెక్ట్ అవ్వడానికి మిమ్మల్ని అనుమతిస్తుంది. ఇది అద్భుతమైన ఫీచర్ అయినప్పటికీ, మీ Macలో iMessagesని స్వీకరించడం వలన మీ ఉత్పాదకతకు నిజంగా ఆటంకం ఏర్పడుతుంది.
అలాగే, మీరు మీ Macలో పని చేస్తున్నప్పుడు మరియు మీ iPhone మీ పక్కన కూర్చున్నప్పుడు, మీ రెండు పరికరాల్లో సందేశ నోటిఫికేషన్లను స్వీకరించడం నిజమైన చికాకుగా ఉంటుంది. మనలో చాలా మంది మా iOS, iPadOS పరికరాలలో iMessageని ఎక్కువగా ఉపయోగిస్తున్నారు కాబట్టి, మీ macOS పరికరాలలో iMessageని ఆఫ్ చేయడం సరైనదే.
మీరు కూడా ఈ అడ్డంకికి శీఘ్ర పరిష్కారం కోసం చూస్తున్నట్లయితే, ఎక్కువ సమయాన్ని వృథా చేయకండి మరియు ఇప్పటికే ఈ గైడ్ని అనుసరించండి!
Macలో iMessageని ఆఫ్ చేయండి
iMessageని ఆఫ్ చేయడం చాలా సులభం మరియు మీరు సెట్టింగ్లలో చాలా లోతుగా డైవ్ చేయవలసిన అవసరం లేదు.
ముందుగా, మీ macOS పరికరం యొక్క డాక్ లేదా లాంచ్ప్యాడ్ నుండి మెసేజ్ అప్లికేషన్ను ప్రారంభించండి.
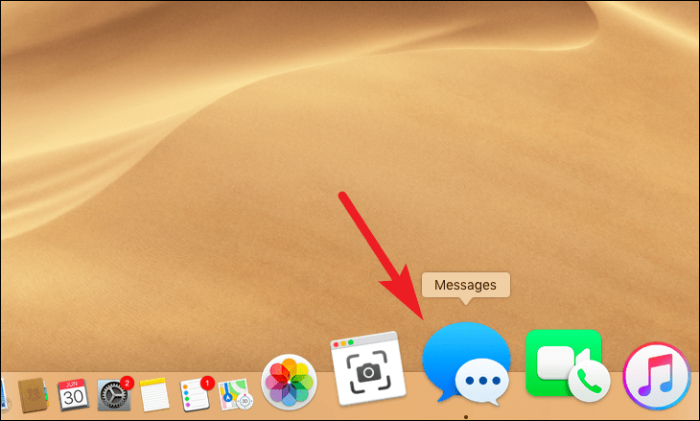
ఇప్పుడు, స్క్రీన్ కుడి ఎగువ విభాగంలోని టూల్బార్ నుండి 'సందేశాలు' ఎంచుకోండి. ఆపై, 'ప్రాధాన్యతలు' ఎంపికపై క్లిక్ చేయండి.
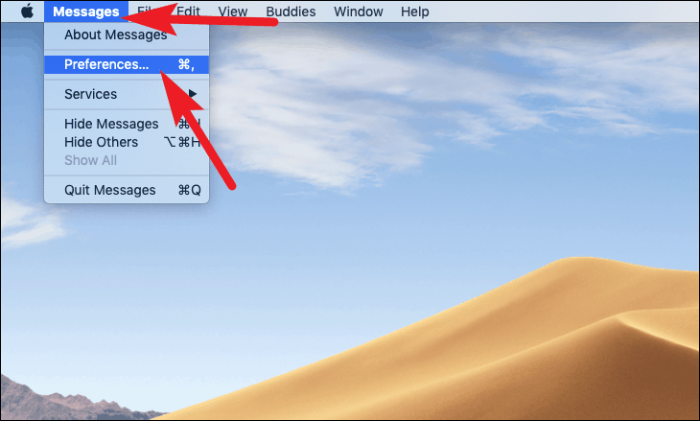
ఆపై, మీ స్క్రీన్పై ఉన్న 'ప్రాధాన్యతలు' పేన్ నుండి 'iMessage' ట్యాబ్పై క్లిక్ చేయండి.
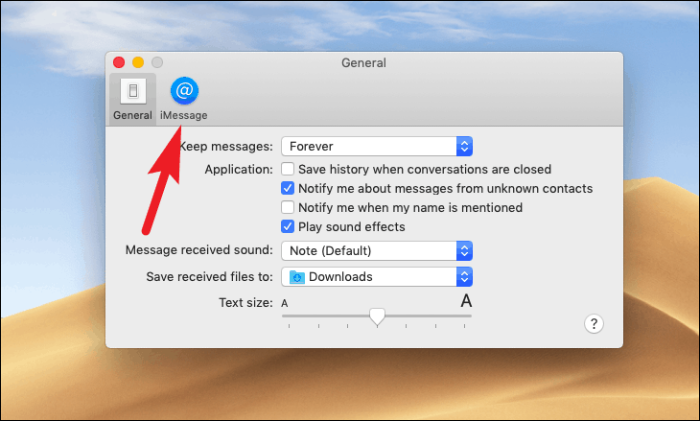
ఆ తర్వాత, మీ స్క్రీన్పై ఉన్న 'ఈ ఖాతాను ప్రారంభించు' ఫీల్డ్కు ముందు ఉన్న బాక్స్ను అన్టిక్ చేయండి.
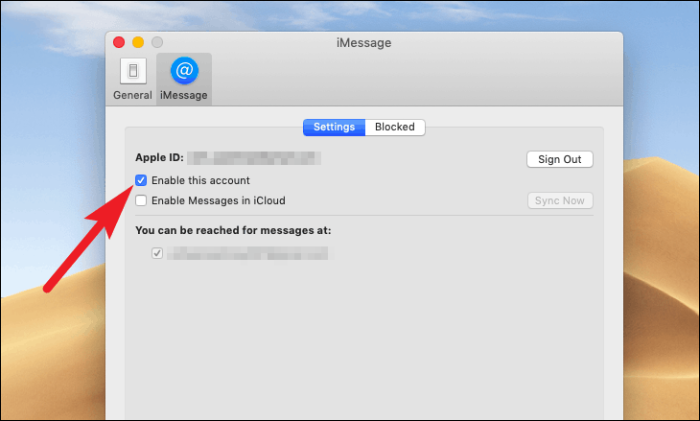
ఇప్పుడు, మీరు iMessage కోసం ఈ పరికరాన్ని శాశ్వతంగా నిలిపివేయాలనుకుంటే, iMessage పేన్ యొక్క కుడి అంచున ఉన్న 'సైన్ అవుట్' బటన్పై క్లిక్ చేయండి.
గమనిక: iMessageలో మీ Apple ID నుండి సైన్ అవుట్ చేయడం వలన మీరు మీ Macలో ఉపయోగించగల iCloud, App Store, iTunes మొదలైన ఏ ఇతర సేవలను ప్రభావితం చేయదు.
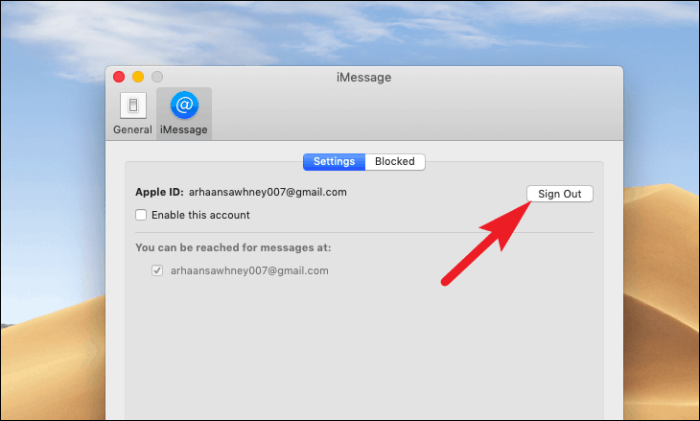
ఆపై, నిర్ధారించడానికి ఓవర్లే హెచ్చరిక నుండి 'సైన్ అవుట్' బటన్పై క్లిక్ చేయండి.
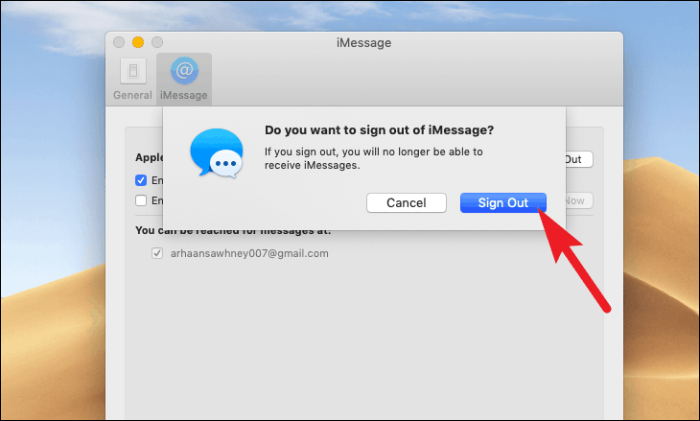
మీ Macలో iMessage ఇప్పుడు శాశ్వతంగా ఆఫ్ చేయబడింది.
Macలో iMessageని ఆన్ చేయండి
మీ Macలో iMessageని ఎలా ఆఫ్ చేయాలో మీకు తెలిస్తే, దాన్ని తిరిగి ఎలా ఆన్ చేయాలో తెలుసుకోవడం కూడా అవసరం.
ముందుగా, మీరు ఈ గైడ్లో ఇంతకు ముందు చేసినట్లుగా, మీ డాక్ నుండి లేదా మీ Mac యొక్క లాంచ్ ప్యాడ్ నుండి ‘మెసేజ్’ అప్లికేషన్ను ప్రారంభించండి.
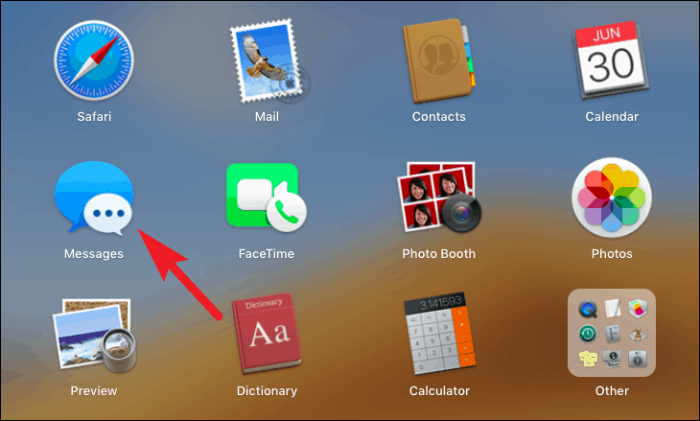
ఇప్పుడు, మీ iMessage పరికరంలో నిలిపివేయబడినందున, మీరు సైన్-ఇన్ స్క్రీన్తో స్వాగతం పలుకుతారు. మీ Apple ID ఆధారాలను నమోదు చేసిన తర్వాత 'తదుపరి' బటన్పై క్లిక్ చేయండి.
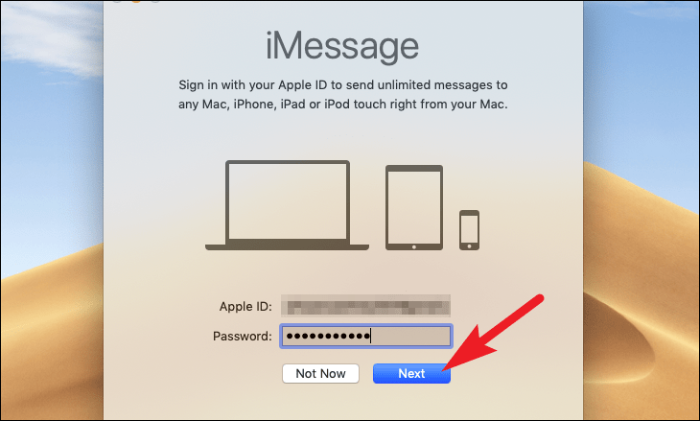
Messages అప్లికేషన్ మిమ్మల్ని లాగిన్ చేయడానికి కొన్ని సెకన్లు పట్టవచ్చు మరియు విండో మీకు స్తంభించినట్లు అనిపించవచ్చు. అయితే, ఇది యాప్ యొక్క సాధారణ ప్రవర్తన.
మీరు లాగిన్ అయిన తర్వాత, ఆ నిర్దిష్ట Apple IDకి లింక్ చేయబడిన మీ అన్ని సందేశాలను మీరు చూడగలరు.
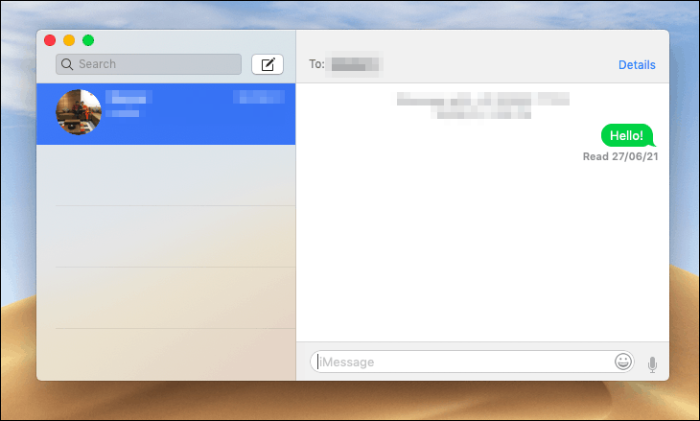
సరిగ్గా పని చేయనప్పుడు సందేశాలను పరిష్కరించండి
మీ Macలో iMessageని ఆఫ్ చేయడం వెనుక మీ ఎజెండా మీ Apple పరికరాల్లో సరికాని సమకాలీకరణ అయితే. మీరు సమస్యను పరిష్కరించడానికి ప్రయత్నించే కొన్ని అంశాలు ఉన్నాయి.
- ఆఫ్ చేయడం/సైన్ అవుట్ చేసి, ఆపై దాన్ని మళ్లీ ఆన్ చేయడం/మళ్లీ సైన్ ఇన్ చేయడం ఎల్లప్పుడూ ప్రయత్నించడం విలువైనదే.
- మీరు మీ Mac మరియు మీ ఇతర Apple పరికరాలలో ఒకే ఫోన్ నంబర్లను ఉపయోగిస్తున్నారని నిర్ధారించుకోండి.
- మీరు iMessageలో మిమ్మల్ని చేరుకోవడానికి వ్యక్తులను అనుమతించడానికి ఇమెయిల్ చిరునామాలను ఉపయోగిస్తుంటే, వారు మీ Apple IDతో అనుబంధించబడ్డారని మరియు ఎనేబుల్ చేశారని నిర్ధారించుకోండి.
- అలాగే, మీరు ఒకటి కంటే ఎక్కువ Apple IDలను కలిగి ఉన్నట్లయితే, మీరు సందేశాల సమకాలీకరణలో వ్యత్యాసాన్ని ఎదుర్కొంటున్న పరికరాలలో అదే Apple IDని ఉపయోగిస్తున్నారని నిర్ధారించుకోండి.
