గూగుల్ మరియు మైక్రోసాఫ్ట్ ఎట్టకేలకు నవంబర్ 2019 అప్డేట్తో Xbox Oneలో Google అసిస్టెంట్ని అందుబాటులోకి తెచ్చాయి. మీరు Xboxని ఆన్ చేయడానికి, గేమ్ని ప్రారంభించడానికి, వీడియోను రికార్డ్ చేయడానికి లేదా మీ వాయిస్తో గేమ్ ఆడుతున్నప్పుడు స్క్రీన్షాట్ తీయడానికి దీన్ని ఉపయోగించవచ్చు.
Xbox Oneలో Google అసిస్టెంట్ సపోర్ట్ అంటే మీరు కన్సోల్లో Google Assistant యాప్ని పొందుతారని కాదు, ఇది మీ Xbox One వాయిస్ ద్వారా కమ్యూనికేట్ చేయడానికి మీ Android ఫోన్ లేదా మీ iPhone వంటి మీ ప్రస్తుత పరికరాల్లోని అసిస్టెంట్ని ఎనేబుల్ చేస్తుంది.
Xbox Oneలో Google అసిస్టెంట్ని సెటప్ చేయడానికి, మీరు మీ Android పరికరం లేదా iPhoneలో Google Home యాప్ని డౌన్లోడ్ చేసి, ఇన్స్టాల్ చేయాలి. దిగువ సంబంధిత స్టోర్ లింక్ల నుండి దాన్ని పొందండి.
Android కోసం Google Home యాప్ iPhone కోసం Google Home యాప్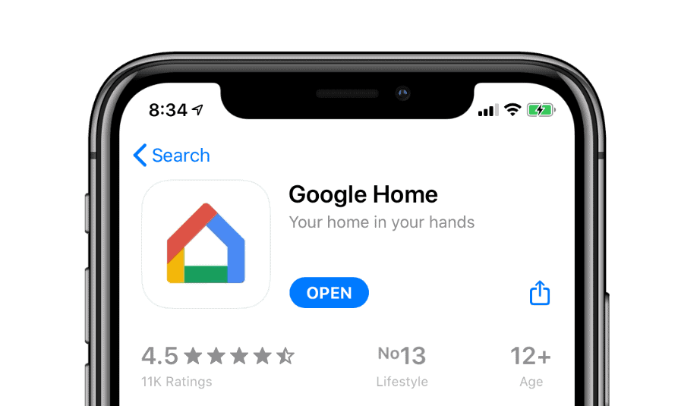
మీ Xbox One ఆన్ చేయబడిందని మరియు మీరు సైన్ ఇన్ చేశారని నిర్ధారించుకోండి కన్సోల్లో మీ Microsoft ఖాతాతో.
అప్పుడు, తెరవండి Google Home యాప్ మీ మొబైల్ ఫోన్లో మరియు "+" గుర్తును నొక్కండి కొత్త పరికరాన్ని జోడించడానికి స్క్రీన్ ఎగువ-ఎడమ మూలలో.
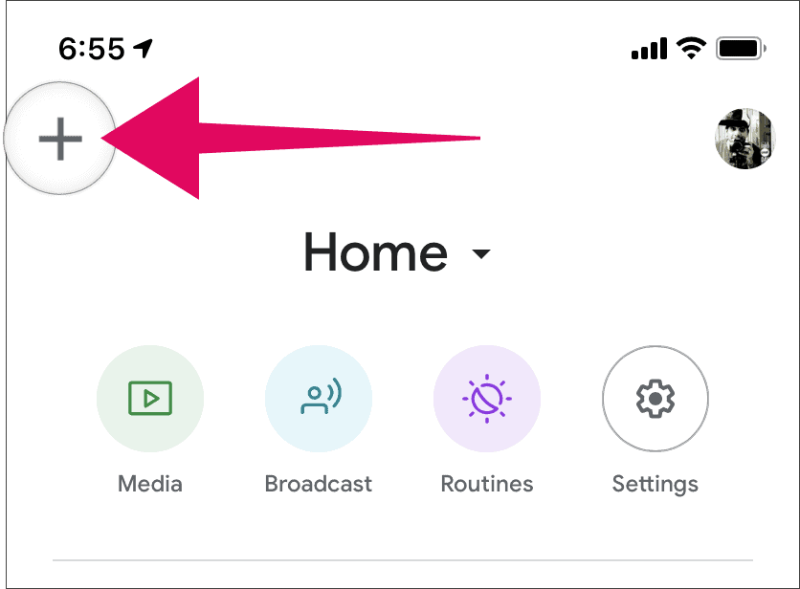
తదుపరి స్క్రీన్లో, నొక్కండి పరికరాన్ని సెటప్ చేయండి Google Home యాప్లోని “ఇంటికి జోడించు” విభాగం కింద.
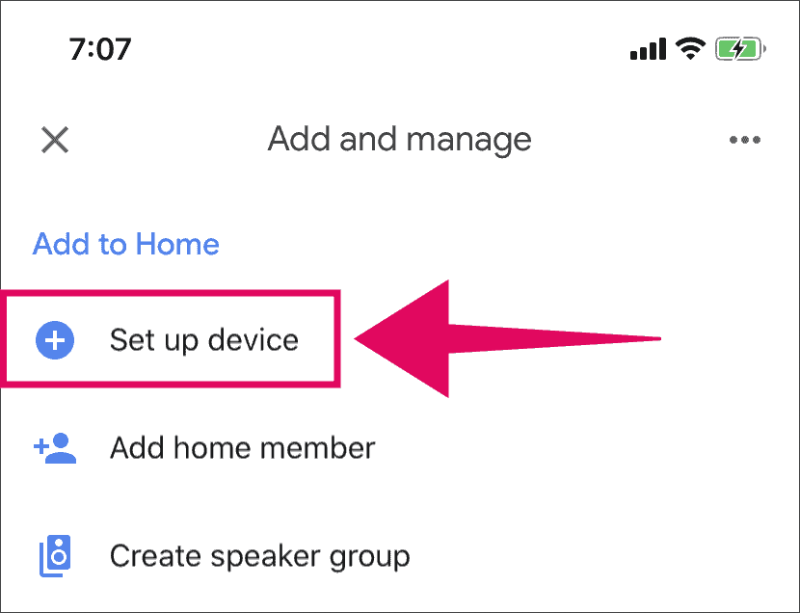
Google Home యాప్లోని “సెటప్” స్క్రీన్పై, నొక్కండి "ఇప్పటికే ఏదైనా సెటప్ చేసారా?" మీ Xbox Oneని మీ ఫోన్లోని Google అసిస్టెంట్కి లింక్ చేయడానికి “Googleతో పని చేస్తుంది” విభాగంలోని ప్రాంతం.
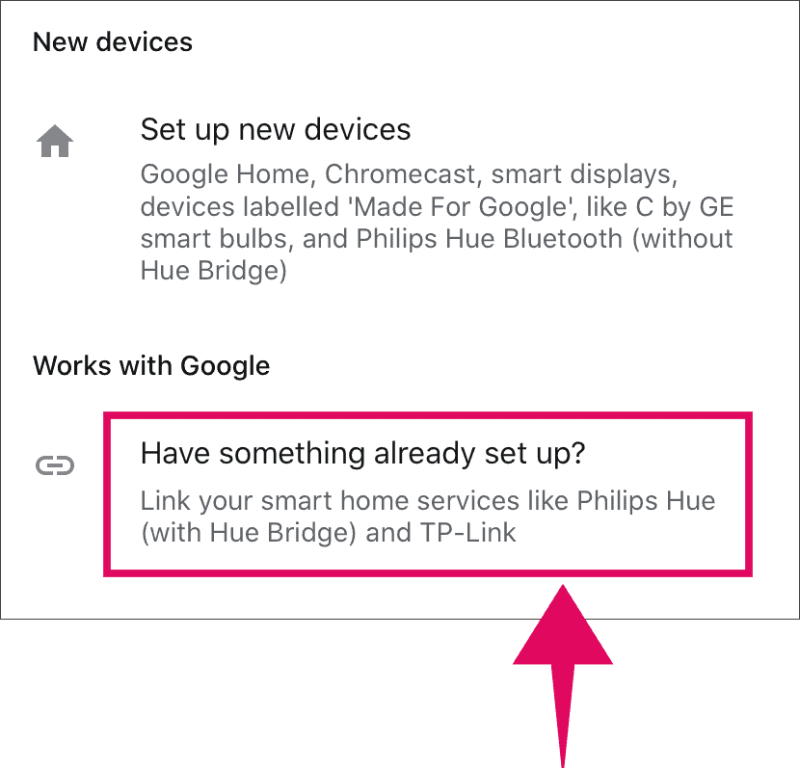
నొక్కండి 🔍 శోధన Google హోమ్కి Xboxని కనుగొని జోడించడానికి స్క్రీన్ కుడి ఎగువ మూలలో ఉన్న చిహ్నం.
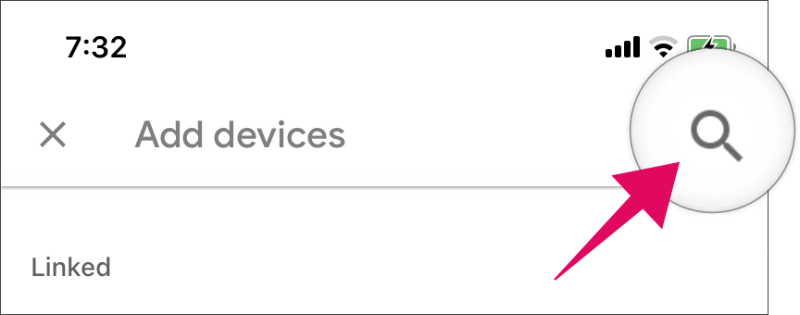
టైప్ చేయండి Xbox శోధన పట్టీలో, ఆపై శోధన ఫలితాల నుండి Xbox చిహ్నంపై నొక్కండి.
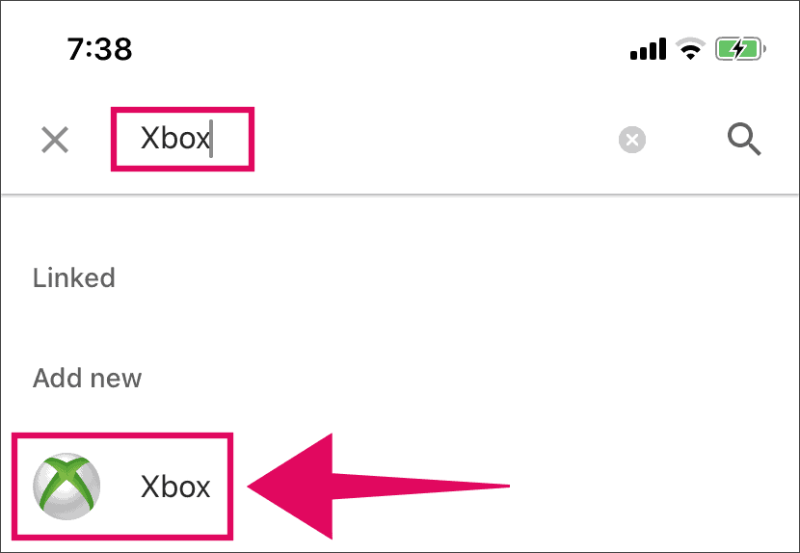
ఇప్పుడు సైన్ ఇన్ చేయండి మీ Microsoft ఖాతాతో. మీరు మీ Xboxకి సైన్ ఇన్ చేయడానికి ఉపయోగించే అదే ఖాతాను ఉపయోగిస్తున్నారని నిర్ధారించుకోండి.

మీ సమాచారాన్ని ఉపయోగించడానికి Googleని అనుమతించడానికి Microsoft మీ అనుమతిని అడుగుతుంది. Google అసిస్టెంట్ Xboxతో పని చేయడానికి, మీరు ట్యాప్ చేయడం చాలా కీలకం అవును మరియు మీ Microsoft ఖాతాకు కనెక్ట్ చేయబడిన Xbox పరికరాలకు Google ప్రాప్యతను అనుమతించండి.
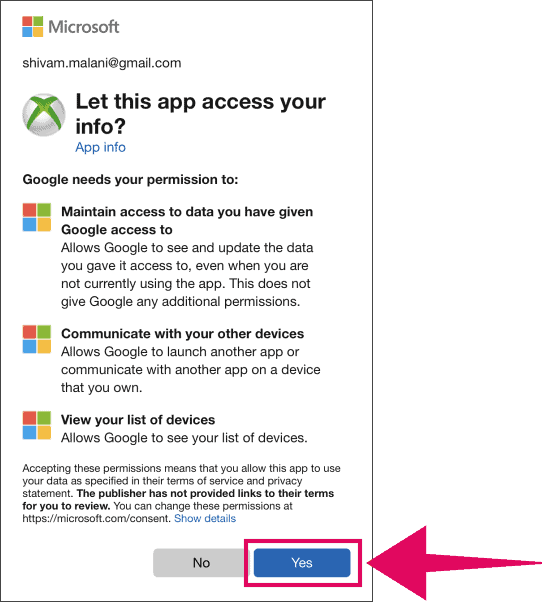
సైన్ ఇన్ చేసిన కొన్ని సెకన్ల తర్వాత, Google Home యాప్ స్క్రీన్పై Xbox పరికరం పేరును చూపుతుంది. మీ Xbox పరికరాన్ని నొక్కండి/ఎంచుకోండి పేరు, ఆపై నొక్కండి "గదికి జోడించు" స్క్రీన్ దిగువన ఉన్న బటన్ మరియు మీరు ఈ పరికరాన్ని జోడించాలనుకుంటున్న గదిని ఎంచుకోండి.
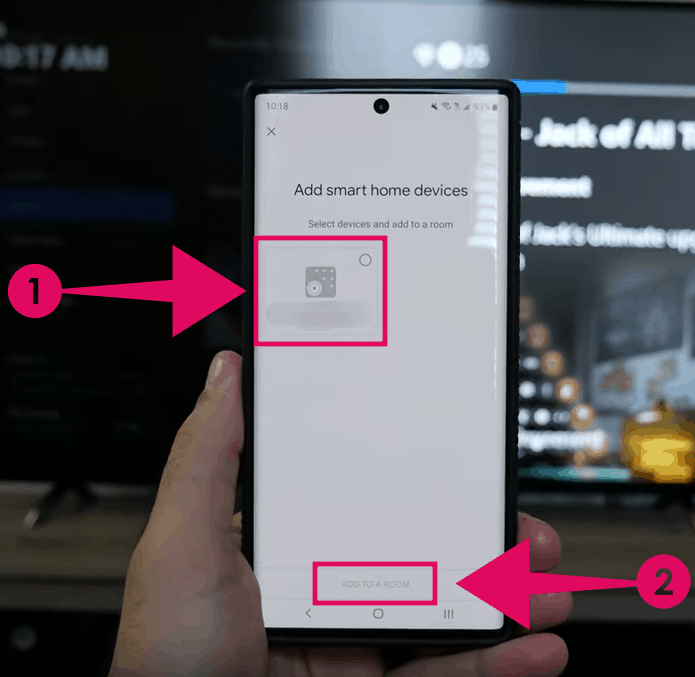
💡 చిట్కా: మీ Xbox పేరు మార్చండి
Google Home యాప్లో మీ Xbox పేరు విచిత్రంగా ఉంటే. ఆపై Google హోమ్ స్క్రీన్ నుండి దానిపై నొక్కడం ద్వారా దాని పేరు మార్చండి, ఆపై దాని పేరును నొక్కండి మరియు "Xbox" వంటి సాధారణ పేరుగా మార్చండి.
మీరు దీన్ని చేయాలి ఎందుకంటే మీరు Google అసిస్టెంట్ని ఉపయోగించి మీ Xboxకి ఆదేశాన్ని జారీ చేయాలనుకున్న ప్రతిసారీ మీరు ఈ పేరుతో కాల్ చేయాల్సి ఉంటుంది. మమ్మల్ని నమ్మండి, ఇది మీ Xboxతో అసిస్టెంట్ని ఉపయోగించడం చాలా సులభం చేస్తుంది.
ఇప్పుడు ప్రతిదీ సెటప్ చేయబడింది, మీరు మీ Xboxని కమాండ్ చేయడానికి మీ ఫోన్లో లేదా మీ హోమ్లోని Google హోమ్ (అకా నెస్ట్ హోమ్) పరికరాలలో Google అసిస్టెంట్ నుండి కొన్ని వాయిస్ కమాండ్లను ప్రయత్నించవచ్చు.
Google అసిస్టెంట్ Xbox ఆదేశాల జాబితా
| ఆదేశాలు | చర్యలు |
|---|---|
| హే Google, Xboxని ఆన్ చేయండి. | ఆరంభించండి |
| హే Google, Xboxని ఆఫ్ చేయండి. | ఆఫ్ చేయండి |
| హే గూగుల్, Xboxలో Gears 5ని ప్లే చేయండి. | ఆట ఆరంభించండి |
| హే గూగుల్, Xboxలో వాల్యూమ్ అప్ చేయండి. | ధ్వని పెంచు |
| హే గూగుల్, Xboxలో వాల్యూమ్ తగ్గింది. | వాల్యూమ్ డౌన్ |
| హే గూగుల్, Xboxని మ్యూట్ చేయండి. | మ్యూట్ చేయండి |
| హే గూగుల్, Xboxని అన్-మ్యూట్ చేయండి. | అన్-మ్యూట్ |
| హే గూగుల్, పాజ్ చేయండి. | పాజ్* |
| హే గూగుల్, ప్లే చేయండి. | ప్లే* |
| హే గూగుల్, తర్వాత. | తరువాత* |
| హే గూగుల్, మునుపటిది | మునుపటి* |
| హే Google, Xboxలో స్క్రీన్షాట్ తీసుకోండి. | స్క్రీన్ షాట్ తీసుకోండి |
| హే గూగుల్, దానిని Xboxలో రికార్డ్ చేయండి. | గేమ్ క్లిప్ను రికార్డ్ చేయండి |
| హే గూగుల్, Xboxని రీబూట్ చేయండి. | రీబూట్ చేయండి |
| హే Google, Xboxలో ఆపండి. | ఆపు |
| హే Google, Xboxలో PBSకి మారండి. | టీవీ ఛానెల్ని చూడండి (లైవ్ టీవీ కాన్ఫిగర్ చేయబడితే) |
* పరికరం పేరు చెప్పకుండా లేదా చెప్పకుండానే మీడియా ప్లేబ్యాక్ ఆదేశాలు ట్రిగ్గర్ చేయబడతాయి.
? చీర్స్!
