మైక్రోసాఫ్ట్ విండోస్ నుండి మాకోస్ కంప్యూటర్కు మారడం చాలా సవాలుతో కూడుకున్నది, మరియు మీరు కీబోర్డ్ షార్ట్కట్లను ఎక్కువగా ఉపయోగించే వ్యక్తి అయితే మరియు మీరు మీ విండోస్ కీబోర్డ్ను Mac అనుభవానికి తీసుకువస్తుంటే, ఒక పీడకల కోసం మిమ్మల్ని మీరు బ్రేస్ చేసుకోండి.
Windows సిస్టమ్తో పోలిస్తే Macలో కీబోర్డ్ సత్వరమార్గాలు మొత్తం మంబుల్-జంబుల్. మీ ప్రయాణానికి కొంత శాంతిని అందించడానికి, మీ Windows కీబోర్డ్ను Macగా మార్చడానికి ఇక్కడ కొన్ని శీఘ్ర హక్స్ ఉన్నాయి.
మీ కీబోర్డ్లో 'Alt' మరియు 'Win' కీక్యాప్లను మార్చుకోండి

మీ కీబోర్డ్ కీక్యాప్ రీప్లేస్మెంట్కు మద్దతిస్తుందో లేదో తనిఖీ చేయండి. మీరు మెకానికల్ కీబోర్డ్ని కలిగి ఉంటే, కీక్యాప్లను మార్చుకోవడం అప్రయత్నంగా ఉండాలి. మెకానికల్ కీబోర్డ్ కాకపోతే, కీలను మార్చుకోవడానికి మీరు కీబోర్డ్ ఫ్రేమ్ను విప్పువలసి ఉంటుంది. ఎలాగైనా, కీక్యాప్లను మార్చడానికి ముందు మీరు కీబోర్డ్ను అన్ప్లగ్ చేయాలని సిఫార్సు చేయబడింది.
ఈ సాధారణ హాక్ మీ విండోస్ కీబోర్డ్ లేఅవుట్ను ఆపిల్ కీబోర్డ్తో సరిపోల్చడంలో గొప్ప వ్యత్యాసాన్ని కలిగిస్తుంది.

కీబోర్డ్ సెట్టింగ్లలో మాడిఫైయర్ కీలను మార్చండి
మీ కీబోర్డ్లో 'Alt' మరియు 'Win' కీక్యాప్లను మార్చుకున్న తర్వాత, మీ Macలో 'సిస్టమ్ ప్రాధాన్యతలు' తెరిచి, 'కీబోర్డ్' ఎంపికను ఎంచుకోండి.
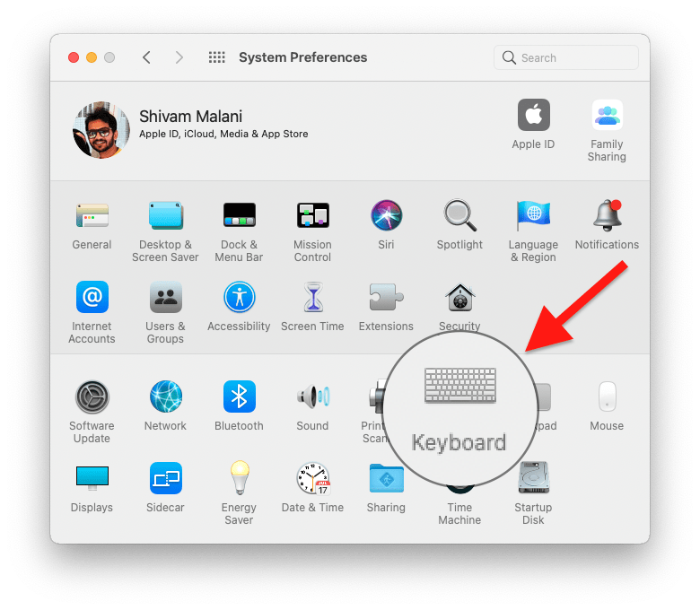
కీబోర్డ్ సెట్టింగ్ల స్క్రీన్ నుండి, విండో దిగువన ఎడమ వైపున ఉన్న 'మాడిఫైయర్ కీలు' బటన్పై క్లిక్ చేయండి.
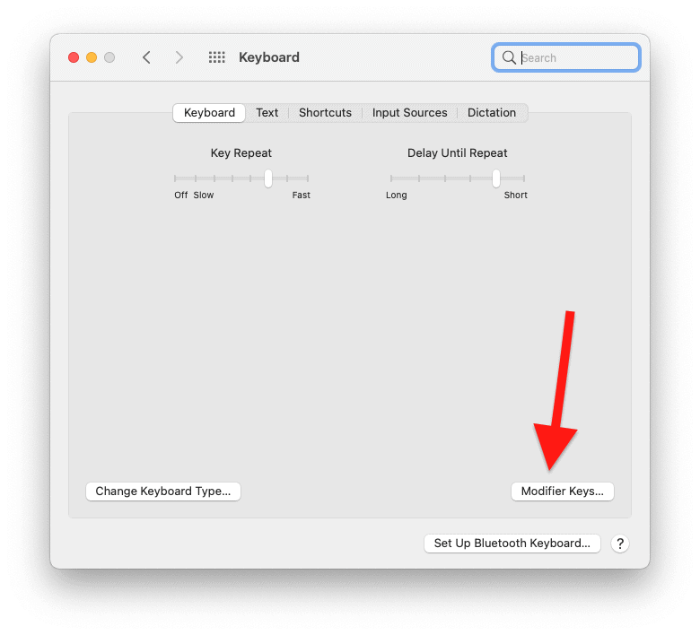
మాడిఫైయర్ కీలను మార్చండి/రీమ్యాప్ చేయండి 'ఆప్షన్' మరియు 'కమాండ్' కీల కోసం ఇది కీబోర్డ్ యొక్క కొత్త (Mac-వంటి) లేఅవుట్తో సరిపోలుతుంది.
- ఎంపిక కీ: ఆదేశం
- కమాండ్ కీ: ఎంపిక
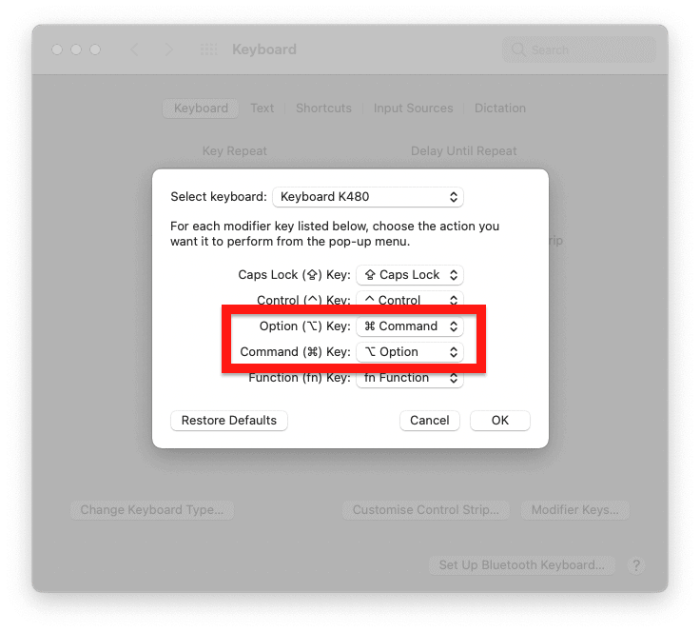
పూర్తయిన తర్వాత, మార్పులను వర్తింపజేయడానికి సరే బటన్పై క్లిక్ చేయండి.
Macలోని కమాండ్ కీ చాలా పనులను చేస్తుంది మరియు Apple కీబోర్డ్ మరియు ఇతర macOS నిర్దిష్ట కీబోర్డుల వలె దీన్ని స్పేస్బార్ దగ్గర ఉంచడం మంచిది. పైన సూచించిన లేఅవుట్ Windows కీబోర్డ్లో MacOS కీబోర్డ్ షార్ట్కట్లను ఉపయోగించడానికి సౌకర్యంగా ఉండాలి.
