మీ Macలో నిర్దిష్ట సమయంలో మీ మీడియా సర్వర్ని స్వయంచాలకంగా ప్రారంభించి, మూసివేయాలనుకుంటున్నారా? సరే, నిర్దిష్ట సమయాల్లో యాప్లు స్వయంచాలకంగా ప్రారంభించడం మరియు మూసివేయడం కోసం షెడ్యూల్ను ఎలా సెట్ చేయాలో తెలుసుకోండి.
అద్భుతంగా తాజా మరియు అనూహ్యంగా ఉపయోగకరమైన లక్షణాలను పరిచయం చేయడానికి macOS ఎల్లప్పుడూ ఒకటి. చాలా సార్లు, Apple ఒక ఫీచర్ను ప్రవేశపెట్టే వరకు వినియోగదారులు దాని అవసరాన్ని అనుభవిస్తారు. అయినప్పటికీ, ఒకసారి మేము దానిని ఉపయోగించడం ప్రారంభించాము, అది లేకుండా మనం ఎలా జీవించగలము అనేదానిపై పంక్తులు నిజంగా అస్పష్టంగా ఉంటాయి.
చాలా ప్రారంభం నుండి, Apple ఫీచర్లపై తన సొంత ట్రంపెట్ ఊదడం గురించి చాలా సూక్ష్మంగా ఉంది. Apple హ్యాండ్-ఆన్ అనుభవాన్ని విశ్వసిస్తుంది మరియు వినియోగదారులు దాని యొక్క కొన్ని ప్రయోజనకరమైన లక్షణాలను కనుగొనడానికి వీలు కల్పిస్తుంది.
అదేవిధంగా, నిర్దిష్ట సమయం మరియు తేదీలో యాప్ల లాంచ్ మరియు ముగింపును షెడ్యూల్ చేయడానికి Appleకి స్థానిక మద్దతు ఉంది.
ఇది కొంత ఆటోమేటర్ మరియు క్యాలెండర్ యాప్ను కలిగి ఉన్నప్పటికీ అది సరదాగా ఉంటుంది. ఆసక్తిగా ఉందా? దాని గురించి మరింత తెలుసుకోవడానికి పాటు చదవండి!
ఆటోమేటర్ని ఉపయోగించి వర్క్ఫ్లో యాప్ని సృష్టించండి
అన్నింటిలో మొదటిది, మేము ఆటోమేటర్లో అప్లికేషన్ వర్క్ఫ్లోను సృష్టిస్తాము, ఇది కావలసిన అప్లికేషన్ను తెరవడం మరియు మూసివేయడం ప్రక్రియను ఆటోమేట్ చేస్తుంది.
ఇప్పుడు, మీ Mac యొక్క లాంచ్ప్యాడ్ లేదా డాక్ నుండి ఆటోమేటర్ యాప్ను ప్రారంభించండి.
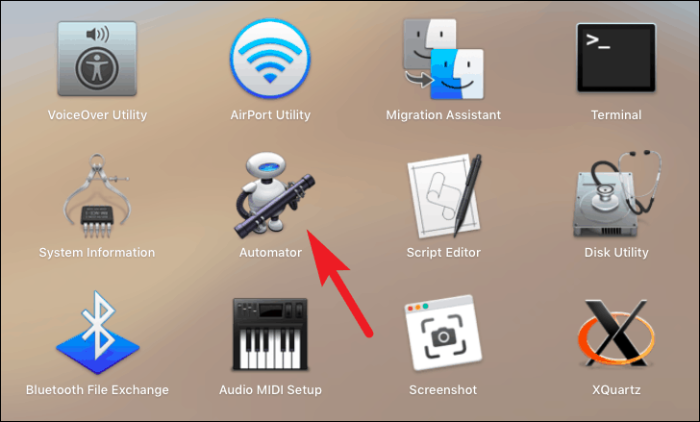
తరువాత, విండో దిగువ ఎడమ మూలలో ఉన్న 'కొత్త పత్రం' బటన్పై క్లిక్ చేయండి.
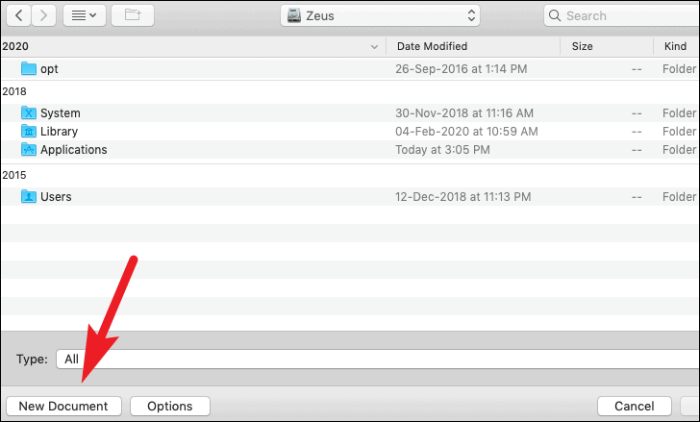
ఆ తర్వాత, అందుబాటులో ఉన్న ఎంపికల జాబితా నుండి 'అప్లికేషన్' ఎంపికపై క్లిక్ చేయండి. అప్పుడు, 'ఎంచుకోండి' బటన్పై క్లిక్ చేయండి.
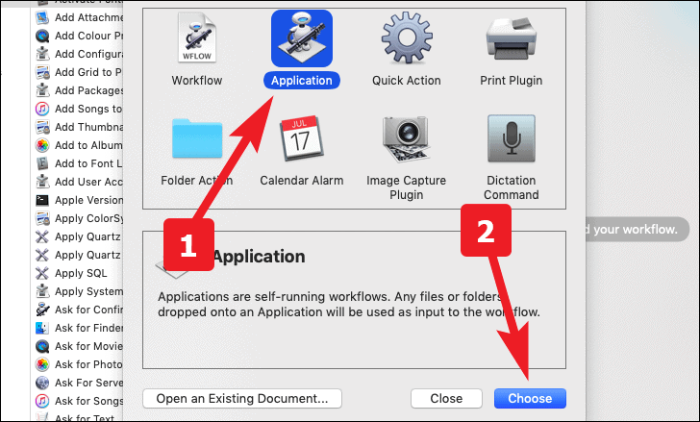
ఇప్పుడు, స్క్రీన్ ఎడమ వైపున ఉన్న శోధన పట్టీ నుండి, 'అప్లికేషన్ను ప్రారంభించు' కోసం శోధించండి. ఇప్పుడు దాన్ని డబుల్ క్లిక్ చేయండి లేదా వర్క్ఫ్లో విభాగానికి లాగి వదలండి.
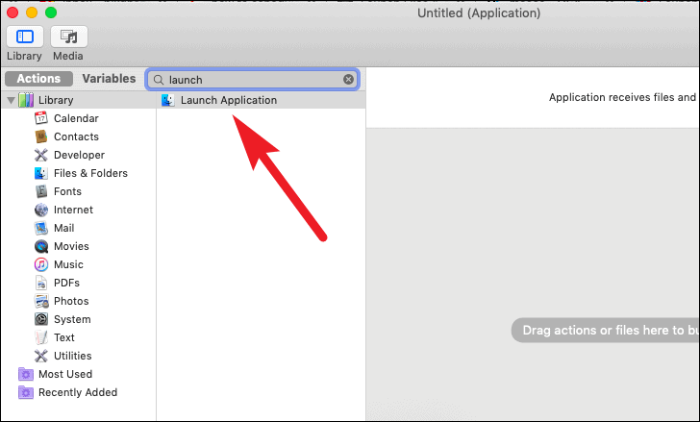
ఇప్పుడు, డ్రాప్డౌన్ మెను నుండి కావలసిన అప్లికేషన్ను ఎంచుకోండి.
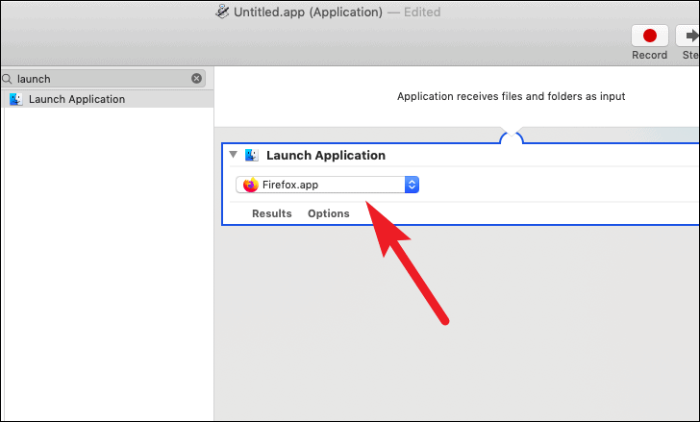
ఆ తర్వాత, స్క్రీన్ ఎడమ విభాగం నుండి 'పాజ్' కోసం శోధించండి. ఆపై, దాన్ని డబుల్ క్లిక్ చేయండి లేదా వర్క్ఫ్లో విభాగానికి లాగి వదలండి.
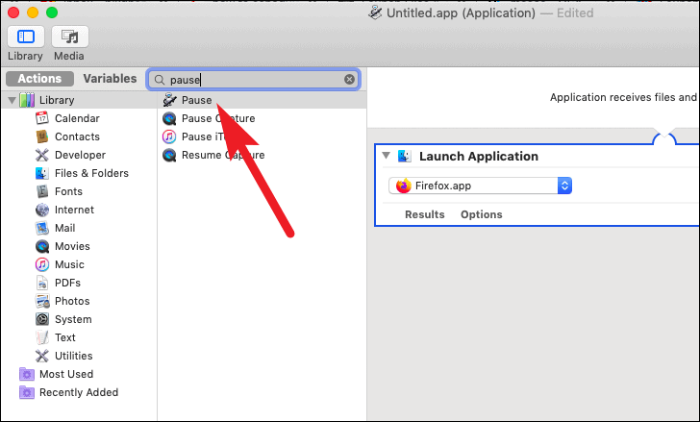
మీరు ఇప్పుడు అప్లికేషన్ను అమలు చేయాలనుకుంటున్న వ్యవధిని టైప్ చేయవచ్చు. వ్యవధి కోసం యూనిట్లను సెకన్లు, నిమిషాలు మరియు గంటలలో ఎంచుకోవచ్చు.
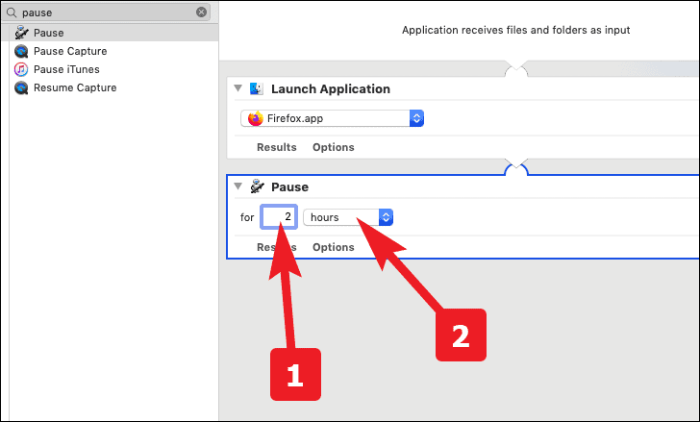
మరోసారి విండో యొక్క ఎడమ విభాగం నుండి శోధన పట్టీకి వెళ్లి, 'అప్లికేషన్ నుండి నిష్క్రమించు' కోసం శోధించండి. ఆ తర్వాత, దాన్ని డబుల్ క్లిక్ చేయండి లేదా డ్రాగ్ చేసి వర్క్ఫ్లో విభాగానికి వదలండి.
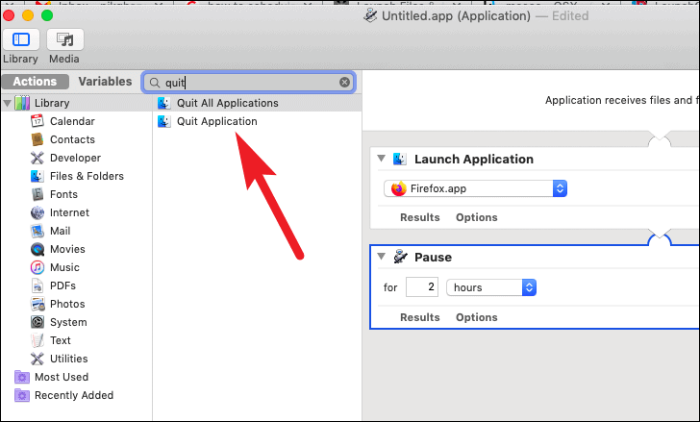
ఇప్పుడు, డ్రాప్ డౌన్ మెను నుండి ‘అప్లికేషన్ లాంచ్’ దశలో మీరు ఎంచుకున్న అదే అప్లికేషన్ను ఎంచుకోండి.
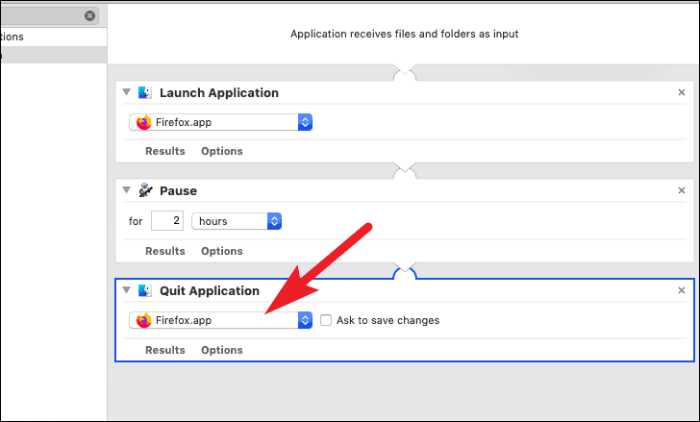
ఆ తర్వాత స్క్రీన్ పైభాగంలో ఉన్న మెను బార్ నుండి 'ఫైల్స్' ట్యాబ్కు వెళ్లండి. తర్వాత, ‘సేవ్…’ ఆప్షన్పై క్లిక్ చేయండి. ప్రత్యామ్నాయంగా, మీరు కూడా నొక్కవచ్చు కమాండ్+S కాపాడడానికి.
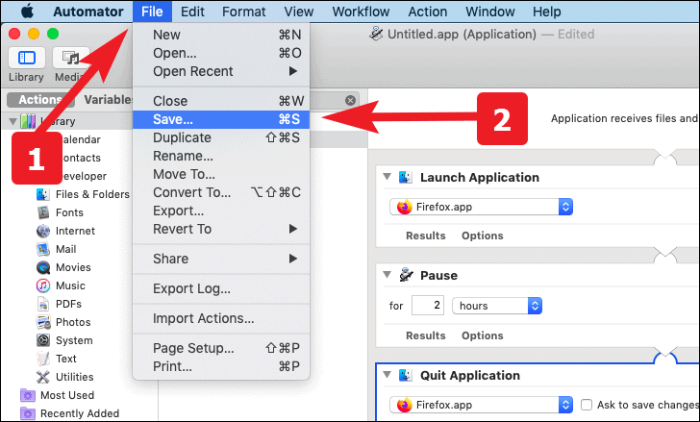
ఇప్పుడు, అప్లికేషన్ కోసం తగిన పేరును నమోదు చేయండి మరియు దానిని మీ Macలో మీకు కావలసిన స్థానానికి సేవ్ చేయండి.
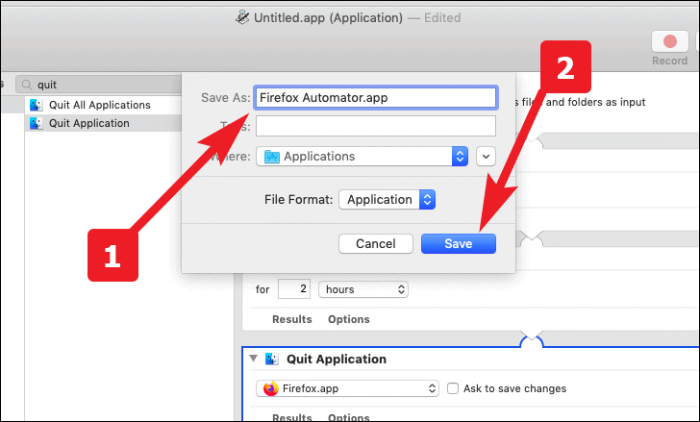
ఆటోమేటర్ వర్క్ఫ్లోను ప్రారంభించడానికి మరియు మూసివేయడానికి క్యాలెండర్ ఈవెంట్ను సృష్టించండి
ముందుగా మీ Mac యొక్క లాంచ్ప్యాడ్ లేదా డాక్ నుండి క్యాలెండర్ యాప్ను ప్రారంభించండి.
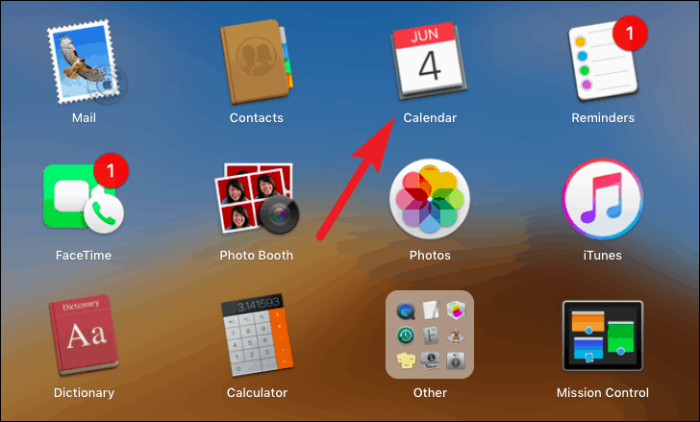
ఇప్పుడు, మీరు లాంచ్ని షెడ్యూల్ చేయాలనుకుంటున్న రోజున ఈవెంట్ను సృష్టించడానికి డబుల్ క్లిక్ చేయండి మరియు యాప్ను మూసివేయండి. ఆ తర్వాత, ఈవెంట్కు తగిన పేరు పెట్టండి. ఆపై ఈవెంట్ రన్ కోసం ప్రారంభ సమయాన్ని ఎంచుకోండి.
గమనిక: దయచేసి ఈవెంట్ కోసం మీరు సెట్ చేసిన ప్రారంభ సమయం మీ అప్లికేషన్ ప్రారంభించబడే సమయమని గుర్తుంచుకోండి.
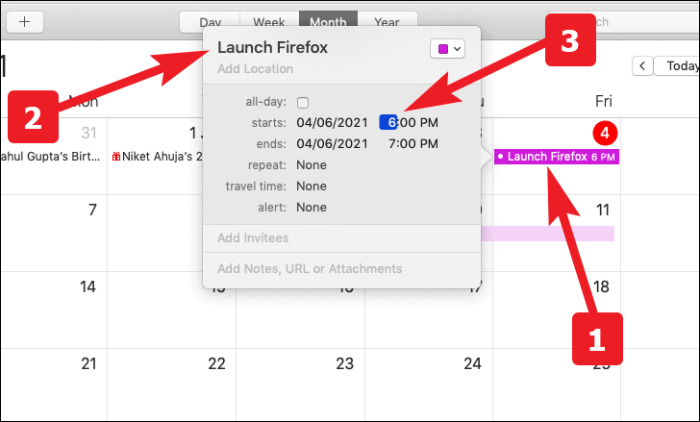
తర్వాత, 'అలర్ట్' ఎంపిక నుండి మీ అప్లికేషన్ను ప్రారంభించడం కోసం మీ ఫ్రీక్వెన్సీని ఎంచుకోండి. స్టాక్ ఎంపికలు మీ అవసరాన్ని తీర్చకపోతే మీరు అనుకూల ఫ్రీక్వెన్సీని కూడా సృష్టించవచ్చు.
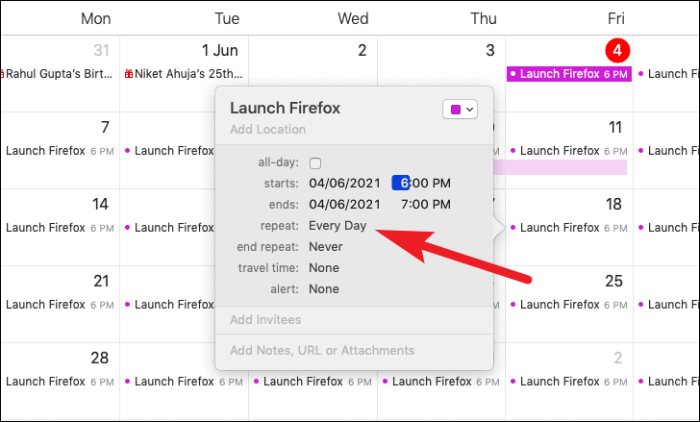
మీరు తాత్కాలిక వ్యవధి కోసం అప్లికేషన్ను అమలు చేయాల్సి ఉంటే మరియు నిర్దిష్ట తేదీ లేదా మొత్తం పరుగుల తర్వాత అప్లికేషన్ను ప్రారంభించడాన్ని ఆపివేయాలనుకుంటే. మీరు దానిని 'ఎండ్ రిపీట్' ఎంపిక నుండి కూడా కాన్ఫిగర్ చేయవచ్చు.
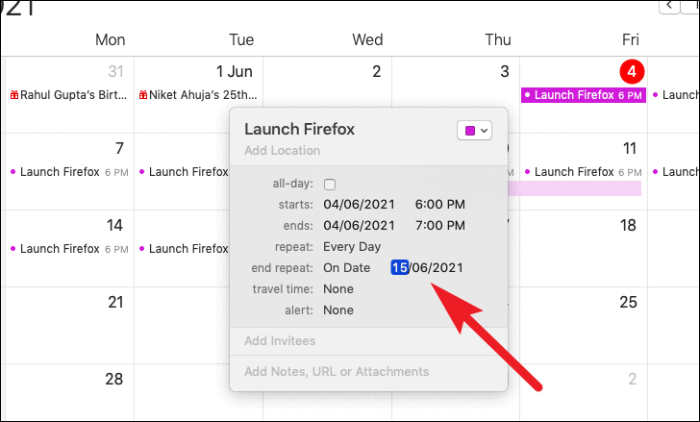
ఇప్పుడు, 'అలర్ట్' ఎంపిక యొక్క డ్రాప్డౌన్ జాబితా నుండి 'కస్టమ్...' ఎంపికను ఎంచుకోండి.
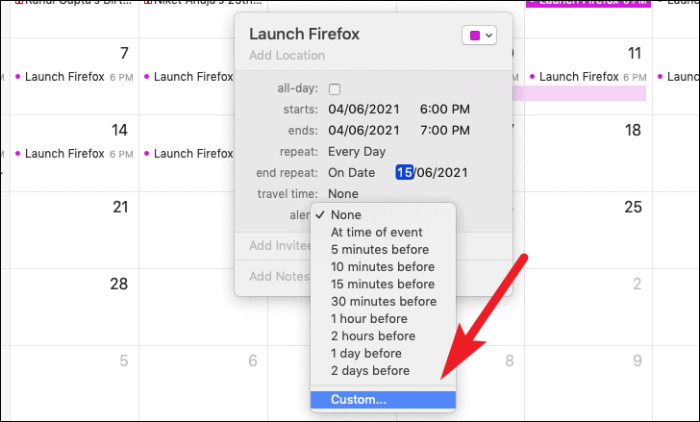
ఆ తర్వాత, డ్రాప్డౌన్ జాబితా నుండి 'ఓపెన్ ఫైల్' ఎంపికను ఎంచుకోండి.
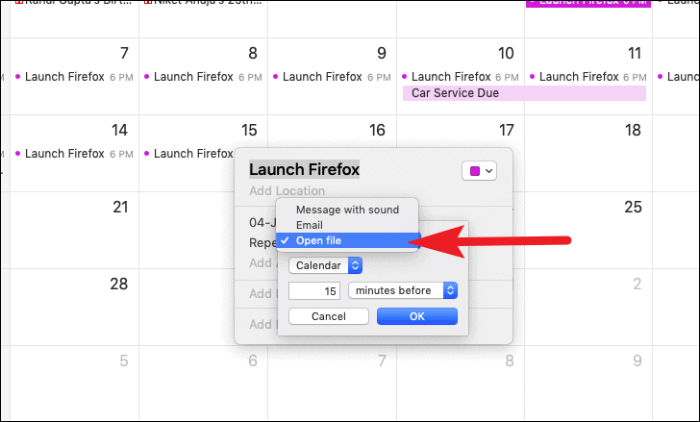
ఆపై, బ్రౌజ్ చేయడానికి 'ఇతర' ఎంపికను క్లిక్ చేసి, మీరు సృష్టించిన ఆటోమేటర్ ఫైల్ను ఎంచుకోండి.
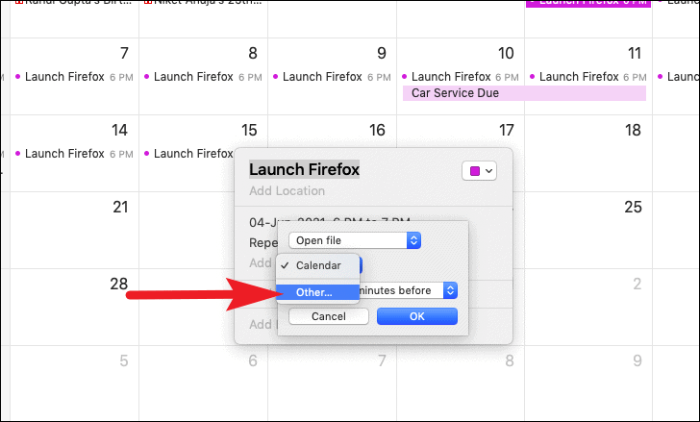
ఎంచుకున్న తర్వాత, మీ ఎంపికను నిర్ధారించడానికి 'OK' బటన్పై క్లిక్ చేయండి. ఇప్పుడు, మీ ఫైల్ ఎంచుకున్న సమయం మరియు ఫ్రీక్వెన్సీలో రన్ అవుతుంది.
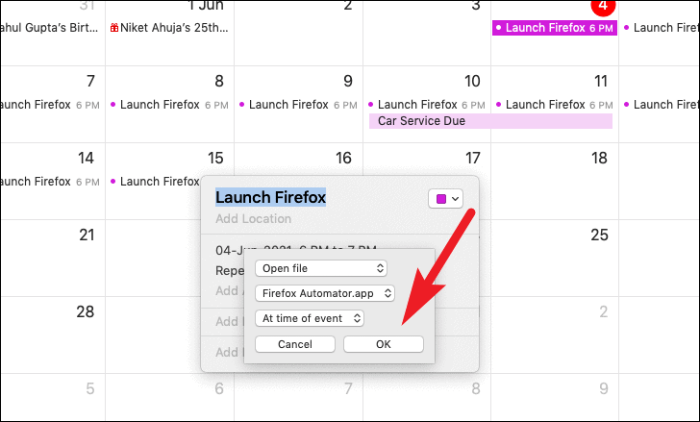
సరే, ఇప్పుడు మీ Macలో లాంచ్ని ఎలా షెడ్యూల్ చేయాలో మరియు యాప్ను ఎలా మూసివేయాలో మీకు తెలుసు. మీ Mac ఈ ప్రాపంచిక పనులను నిర్వహించనివ్వండి, మీరు తిరిగి కూర్చుని విశ్రాంతి తీసుకోండి.
