హాజరైన వారి రికార్డును త్వరగా పొందడానికి Meet హాజరు పొడిగింపును ఉపయోగించండి
COVID-19 మహమ్మారి కారణంగా మా భద్రత కోసం మేమంతా ప్రస్తుతం ఇంట్లోనే ఉన్నాము. అయితే మనం ఖాళీగా కూర్చున్నామని దీని అర్థం కాదు. ప్రజలు ప్రస్తుతం ఇంటి నుండి పని చేస్తున్నారు లేదా పాఠశాలలు మరియు విశ్వవిద్యాలయాల కోసం ఆన్లైన్ తరగతులకు హాజరవుతున్నారు మరియు Google Meet వంటి వీడియో కాన్ఫరెన్సింగ్ యాప్లు అన్నింటినీ సాధ్యం చేసినందుకు ధన్యవాదాలు.
రిమోట్ మీటింగ్లు మరియు తరగతులను నిర్వహించడానికి చాలా మంది వినియోగదారులు Google Meetకి తరలి వచ్చారు, దీని పెరుగుదల దాదాపుగా పేలుడు స్థాయికి చేరుకుంది. యాప్ అందించే ఫీచర్లతో పాటు, మరిన్ని ఫీచర్లను అందించే ఇతర వీడియో మీటింగ్ యాప్లకు బదులుగా ప్రజలు దీన్ని ఎందుకు ఉపయోగించాలో పెద్ద కారణం ప్లాట్ఫారమ్కు మరింత కార్యాచరణను జోడించే Google Meet పొడిగింపుల యొక్క పెద్ద స్టోర్.
Google Meet అనుభవాన్ని పెంపొందించే అటువంటి Chrome పొడిగింపులో ఒకటి, ముఖ్యంగా ఉపాధ్యాయుల కోసం ‘మీట్ హాజరు’. మీట్ అటెండెన్స్ని ఉపయోగించి, మీరు పెద్దగా ఏమీ చేయనవసరం లేకుండానే మీటింగ్కు హాజరును క్యాప్చర్ చేయవచ్చు. మీటింగ్లోని ప్రతి ఒక్కరి రికార్డును ఉంచాల్సిన ఉపాధ్యాయులు మరియు మేనేజర్లకు ఇది నిజంగా ఉపయోగకరమైన సాధనం. మీరు Google Chrome, New Microsoft Edge browser, Brave మొదలైన Chrome వెబ్ స్టోర్ పొడిగింపులకు మద్దతు ఇచ్చే ఏదైనా బ్రౌజర్లో పొడిగింపును ఇన్స్టాల్ చేయవచ్చు.
Google Meetలో మీటింగ్ హాజరును క్యాప్చర్ చేయడానికి Meet హాజరు తేదీ మరియు సమయ స్టాంపులతో Google షీట్లను సృష్టిస్తుంది మరియు ఉపయోగిస్తుంది. Chrome వెబ్ స్టోర్కి వెళ్లి, ‘మీట్ అటెండెన్స్’ కోసం శోధించండి లేదా దాన్ని తెరవడానికి ఇక్కడ క్లిక్ చేయండి. ఆపై, మీ బ్రౌజర్లో దీన్ని ఇన్స్టాల్ చేయడానికి ‘Add Chrome’ బటన్పై క్లిక్ చేయండి.

మీ స్క్రీన్పై నిర్ధారణ డైలాగ్ బాక్స్ కనిపిస్తుంది. అనుమతులు ఇవ్వడానికి మరియు దాన్ని ఇన్స్టాల్ చేయడానికి ‘ఎక్స్టెన్షన్ను జోడించు’పై క్లిక్ చేయండి. పొడిగింపు ఇన్స్టాల్ చేయబడుతుంది మరియు దాని చిహ్నం మీ బ్రౌజర్ చిరునామా పట్టీకి కుడి వైపున కనిపిస్తుంది.
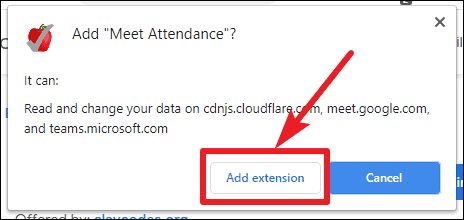
ఐకాన్ ఉపయోగంలో లేనప్పుడు నలుపు మరియు తెలుపు రంగులో ఉంటుంది, కానీ అది Google Meetలో ఉపయోగించబడిన తర్వాత ఎరుపు రంగులోకి మారుతుంది.

ఇప్పుడు, Google Meet మీటింగ్లో, మీరు ‘పీపుల్’ చిహ్నం క్రింద అదనపు చిహ్నాన్ని కనుగొంటారు. మీరు మొదటిసారిగా Meet హాజరు పొడిగింపును ఉపయోగించినప్పుడు, మీరు మీ Google ఖాతాతో సైన్ ఇన్ చేయాలి. మీరు ఉపయోగించే Google ఖాతా Google షీట్లను సృష్టించడానికి ఉపయోగించే ఖాతా.

ఆపై, మీ Google డిస్క్లో Google షీట్ హాజరును సృష్టించడానికి మరియు నిర్వహించడానికి మీ ఖాతాను యాక్సెస్ చేయడానికి ఇది అనుమతిని అడుగుతుంది. అనుమతులను మంజూరు చేయడానికి మరియు Meet హాజరును ఉపయోగించడం ప్రారంభించడానికి ‘అనుమతించు’పై క్లిక్ చేయండి.

ఆపై, ‘పీపుల్’ ఐకాన్పై క్లిక్ చేయండి మరియు అది స్వయంగా హాజరును క్యాప్చర్ చేస్తుంది. మీటింగ్లో చాలా మంది వ్యక్తులు ఉన్నట్లయితే, పూర్తి హాజరును క్యాప్చర్ చేయడానికి మీరు జాబితాను స్క్రోల్ చేయాల్సి ఉంటుంది.

హాజరైన పాల్గొనేవారి పేర్లు Google షీట్లో తేదీ, హాజరైన సమయం మరియు సమావేశ వివరాలతో పాటు నమోదు చేయబడతాయి.

మీరు ‘పీపుల్’ విభాగాన్ని తెరిచిన ప్రతిసారీ, అది కొత్త కాలమ్గా Google షీట్లోని టైమ్ స్టాంప్తో పాటు హాజరును క్యాప్చర్ చేస్తుంది మరియు రికార్డ్ చేస్తుంది.

Meet హాజరు పొడిగింపు ఇన్స్టాల్ చేయబడిన ‘వ్యక్తులు’ ట్యాబ్లో వ్యక్తులు చిహ్నం పక్కన అదనపు చిహ్నం ఉంటుంది. పొడిగింపు కోసం మరిన్ని ఎంపికలను వీక్షించడానికి దానిపై క్లిక్ చేయండి.

హాజరును రికార్డ్ చేయడానికి ఉపయోగిస్తున్న ప్రస్తుత Google షీట్ను తెరవడానికి మరోసారి చిహ్నంపై క్లిక్ చేయండి.

కొన్ని అదనపు ఎంపికలు కూడా అందుబాటులో ఉన్నాయి. మీరు ‘వ్యక్తులు’ ట్యాబ్ని తెరిచిన ప్రతిసారీ హాజరును రికార్డ్ చేయకూడదనుకుంటే, దాన్ని ఆఫ్ చేయడానికి టోగుల్ స్విచ్పై క్లిక్ చేయండి. మీరు హాజరును మళ్లీ క్యాప్చర్ చేయాలనుకున్నప్పుడు మళ్లీ టోగుల్ని ఆన్ చేయండి.

మీరు హాజరును సంగ్రహించే ప్రస్తుత Google షీట్కు కొత్త షీట్ను కూడా జోడించవచ్చు. టోగుల్ స్విచ్ పక్కన ఎడమ వైపున ఉన్న మొదటి చిహ్నంపై క్లిక్ చేయండి. క్రియేట్ చేయబడిన కొత్త షీట్ హాజరును క్యాప్చర్ చేయడానికి ఉపయోగించబడుతుంది. మీరు Google షీట్ దిగువ నుండి పాత షీట్ను వీక్షించవచ్చు.

ప్రస్తుత సమావేశానికి పూర్తిగా కొత్త Google షీట్ని సృష్టించడానికి, ఎడమవైపు ఉన్న రెండవ చిహ్నంపై క్లిక్ చేయండి. ఇప్పుడు, హాజరు మళ్లీ క్యాప్చర్ చేయబడిన ప్రతిసారీ, అది ఈ స్ప్రెడ్షీట్లో నమోదు చేయబడుతుంది.

మీట్ హాజరు అనేది ఒక అద్భుతమైన సాధనం, ఇది ఆన్లైన్ తరగతులు మరియు సమావేశాలను నిర్వహించేటప్పుడు హాజరైన వారి గణనను ఉంచడానికి చాలా ఉపయోగకరంగా ఉంటుంది. మీరు మీ కోసం ఈ పొడిగింపును ఉపయోగించవచ్చు లేదా మీరు పాఠశాలలో ఉన్నట్లయితే లేదా సంస్థల నిర్వాహకులు వంటి ఉపాధ్యాయుల వంటి అవసరమైన పార్టీలకు పొడిగింపును అందించమని సంస్థ యొక్క G-Suite అడ్మిన్ని కూడా అడగవచ్చు. మీ Google డిస్క్లో అన్ని హాజరు షీట్లు అందుబాటులో ఉంటాయి.
